Situatie
Pe windows 10, poti folosi fisiere zip pentru a impacheta si comprima fisiere si foldere pentru o mai usoara impartire si stocare a fisierelor pe care nu le folosesti des. Desi poti folosi File Explorer pentru a crea rapid un fisier zip sau a extrage continutul unui fisier zip, de asemenea, poti folosi Power Shell pebntru a performa aceleasi taskuri mai eficient. În plus, puteți chiar să selectați mai rapid raportul de compresie la fișiere zip sau să optimizați pentru a economisi spațiu.
Solutie
Pasi de urmat
Deschide Start
Cauta PowerShell, click dreapta pe rezultat si apasa Run As Administrator.
Introdu urmatoarea companda pentru a face compresia unui folder cu fisierele si apasa Enter
Compress-Archive -Path C:\SOURCE\PATH\TO\YOUR\FILES\* -CompressionLevel Optimal -DestinationPath C:\DESTINATION\PAT\ZIPPEDFILE.zip 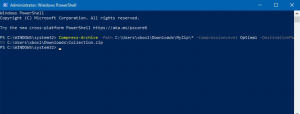
In aceasta comanda, fiti siguri ca ati schimbat sursa si destinatia cu caile specifice. Odata ce ati parcurs acesti pasi, PowerShell va realiza compresia folderului si a intregului sau continut creand un nou fisier .zip cu o versiune comprimata a fisierelor.
Cum sa adaugi mai multe fisiere la zip. folosing PowerShell
- Open Start.
- Cauta Powershell>click dreapta pe rezultat>run as administrator
-
Tastați următoarea comandă pentru a actualiza zip-ul cu fișiere suplimentare și apăsați Enter:Compress-Archive -Path C:\SOURCE\PATH\TO\YOUR\FILES -Update -DestinationPath C:\DESTINATION\PATH\ZIPPEDFILE.zip
 In aceasta comanda, fiti siguri ca ati schimbat sursa si destinatia cu calea ta specifica.
In aceasta comanda, fiti siguri ca ati schimbat sursa si destinatia cu calea ta specifica.
Modificarea raportului de compresie zip folosind PowerShell
- Apasa Start.
- Cauta Powershell>click dreapta pe rezultat>run as administrator
- Tastați următoarea comandă pentru comprimarea fișierelor cu raport diferit și apăsați Enter:
Compress-Archive -Path C:\SOURCE\PATH\TO\YOUR\FILES\* -CompressionLevel Fastest -DestinationPath C:\DESTINATION\PATH\ZIPPEDFILE.zip
Cel mai rapid: Utilizează mai puțin timp pentru a comprima fișierele, dar poate rezulta ca fișierul zip să fie mai mare.
NoCompression: nu utilizează nicio compresie rezultând pe un fișier zip care are aceeași dimensiune ca cantitatea totală a fișierelor necomprimate.
Optim: utilizează mai mult timp, dar comprimă fișierele cu cel mai mare raport.
După ce parcurgeți pașii, folderul zip va fi creat folosind raportul de compresie specificat.
- Apasa Start.
- Cauta Powershell>click dreapta pe rezultat>run as administrator
- Tastați următoarea comandă pentru comprimarea fișierelor cu raport diferit și apăsați Enter:
Expand-Archive -Path C:\SOURCE\PATH\TO\YOUR\ZIPFILE\ZIPPED.zip -DestinationPath C:\DESTINATION\PATH\UNZIPDupă ce parcurgeți pașii, PowerShell extrage toate fișierele și folderele din containerul pe care l-ați specificat.

Leave A Comment?