Situatie
Solutie
Pasi de urmat
1. Configurați o foaie de calcul Excel
Pentru a crea o diagramă care se va actualiza automat, trebuie să configurezi o foaie de calcul (sheet) care poate găzdui datele dorite. Formatarea este importantă deoarece vei vrea să poți adăuga mai multe date fără a fi necesar să aranjezi totul.
Acest format funcționează cel mai bine deoarece poți extinde intrările în rândurile noi de mai jos. În acest exemplu, pe măsură ce sunt înregistrate date noi, le vei adăuga la foaia de calcul începând din rândul 10. Iată tabelul cu un nou rând adăugat.
2. Creați un tabel
Pentru a crea un tabel, selectați toate datele pe care doriți să le transformați într-un grafic Excel. Apoi, îndreptați-vă la fila Insert și selectați Table. Alternativ, puteți utiliza comanda rapidă CTRL + T.
În promptul Create table, puteți ajusta celulele incluse în tabel. Din moment ce utilizați anteturi în range, bifați caseta cu eticheta My table has headers, apoi apăsați OK.
Datele vor fi acum transformate într-un tabel Excel. Observați modificarea formatării, ceea ce înseamnă că a fost convertită dintr-un range obișnuit. Puteți modifica, de asemenea, schema de culori.
3. Introduceți o diagramă și adăugați date
Evidențiați tabelul și îndreptați-vă la Insert > Charts pentru a alege ce tip de vizualizare să utilizați. Graficul va depinde de ce tip de date lucrați.
Pentru a adăuga mai multe date, pur și simplu adăugați un alt rând în partea de jos a graficului existent. Deoarece coloana Data dictează valorile pe axa X a graficului dvs., veți dori să începeți acolo.
Tabelul Excel se va potrivi cu formatarea rândurilor anterioare, astfel încât informațiile dvs. vor corespunde automat celor introduse până acum.
Este posibil să vedeți un dialog care vă avertizează că tabelul a introdus rânduri în foaia de lucru – este bine. Graficul dvs. ar fi trebuit sa fie deja actualizat pentru a include noua intrare pe axa X. Acum puteți adăuga toate noile dvs. date, iar graficul se va actualiza automat cu noile informații.

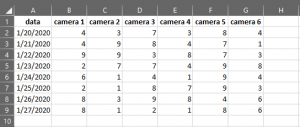
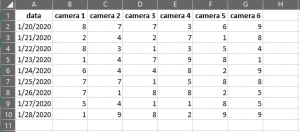
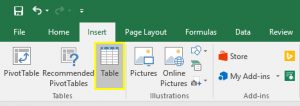
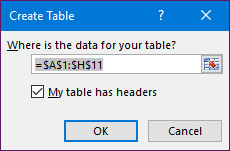
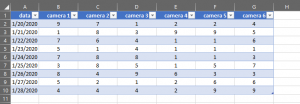
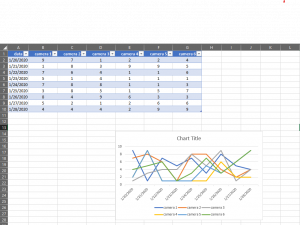
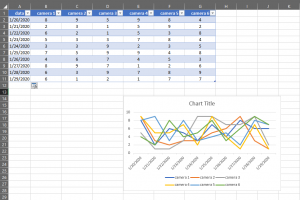
Leave A Comment?