Situatie
Pot exista unele situatii, cel drept rare, in care ai nevoie sa conectezi diferite dispozitive la internet dar nu ai acces la un router WiFi, doar la o conexiune pe cablu. Daca te gaseste intr-o astfel de situatie, mai jos gasesti pasii necesari pentru a-ti transforma calculatorul intr-un hotspot.
Solutie
Pasi de urmat
Apasa click dreapta pe butonul de Start sau foloseste combinatia de taste Windows + X si selecteaza Command Prompt (Admin).
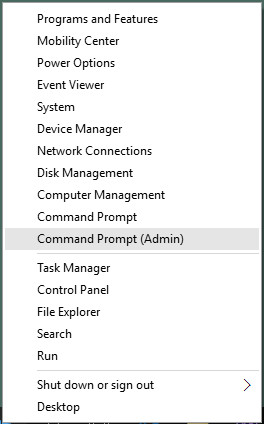
Introdu comanda de mai jos si apasa tasta Enter. Pentru a schimba numele conexiunii Ad hoc, inlocuieste “askit” cu numele dorit, iar pentru a schimba parola, schimba “password” cu ce vrei tu. Parola trebuie sa contina cel putin 8 caractere.
netsh wlan set hostednetwork mode=allow ssid=askit key=password
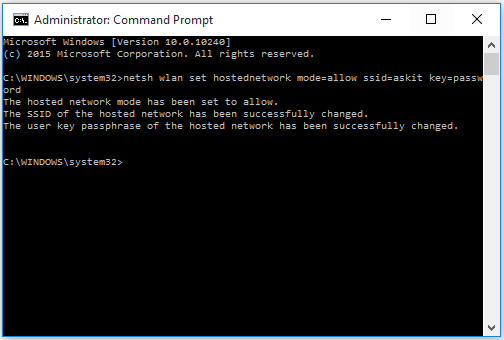
Introdu urmatoare comanda si apasa tasta Enter.
netsh wlan start hostednetwork
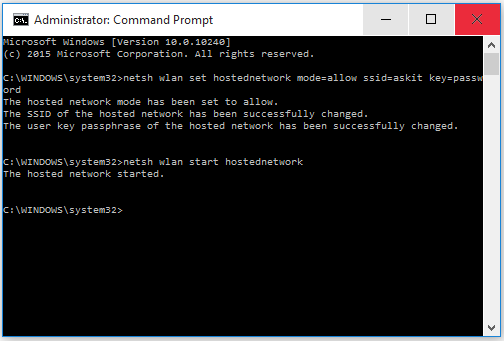
Deschide fereastra View Network Connections care poate gasita cel mai usor cautand-o in Search.
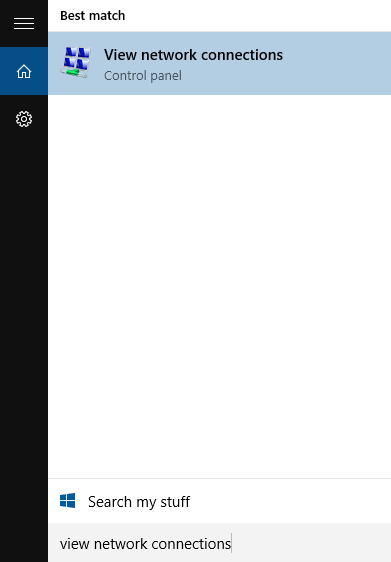
Apasa click dreapta pe conexiunea ta de Ethernet, alege Properties si navigheaza in tab-ul Sharing.
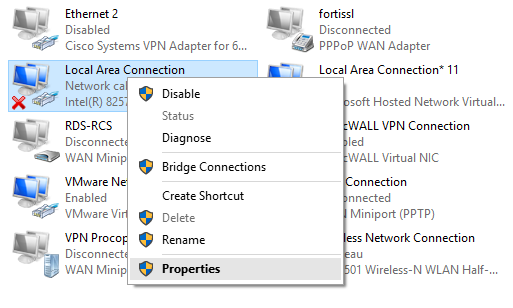
Bifeaza optiunea Allow other network users to connect through this computer’s Internet connection si selecteaza din meniul drop-down conexiunea WiFi nou creata localizata sub Home networking connection.
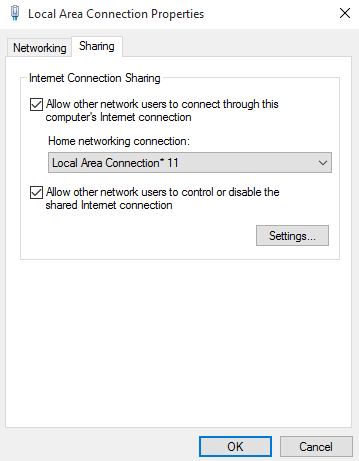
Acum te poti conecta cu tableta sau telefonul la noua ta conexiune. Daca vrei sa dezactivezi hotspot-ul, foloseste comanda de mai jos:
netsh wlan stop hostednetwork

Leave A Comment?