Situatie
HDD-ul extern este foarte folositor atunci cand vrem sa facem un backup pe el sau pur si simplu vrem sa mai eliberam spatiu de pe pc/laptop. Formatarea unui hdd poate schimba file system-ul pentru a putea fi compatibil cu sistemul nostru de operare (Windows, MacOc), dar in acelasi timp ne va si sterge tot continutul de pe el.
Eu va voi arata cum sa il formatam in Windows (varianta pe care eu o folosesc este 8.1 x64): din Disk Management sau din Windows Explorer. Nu conteaza din ce locatie il formatam, rezultatul este acelasi.
Solutie
Pasi de urmat
Disk Management este un tool esential care ne poate ajuta sa facem mai multe operatiuni unui hard-disk: formatare, partitionare, schimbare litera drive, etc.
Putem accesa tool-ul Disk Management in mai multe moduri, dar noi il vom utiliza pe cel mai rapid: apasam tastele Win + R ne va deschide box-ul Run, introducem comanda diskmgmt.msc urmata de tasta Enter sau click pe OK.
Aceast mod ne va deschide fereastra de Disk Management, unde putem vedea toate hdd-urile conectate la sistemul nostru.
In cazul nostru vom selecta drive-ul extern cu litera J (in cazul vostru ar putea avea alta litera asignata) -> click dreapta -> Format -> ne va deschide fereastra urmatoare:
- la Volume label apare numele hdd-ului pe care il putem schimba daca vrem.
- la File system putem selecta NTFS sau exFAT. Selectam NTFS daca vrem sa folosim hdd-ul doar pe sistemele cu SO Windows sau exFAT daca vrem sa il folosim pe multiple sisteme (Windows, Mac, console, etc.).
- la Allocation unit size lasam optiunea Default.
Daca lasam bifata optiunea Perform a quick format ne va sterge fisierele de pe HDD, dar nu va cauta drive-ul pentru bad sectors. Daca o debifam, va avea loc un full format care ne va sterge fisierele, dar de asemenea va cauta drive-ul pentru bad sectors. De aceea un full format va dura de doua ori mai mult decat un quick format.
Pentru acest exemplu vom selecta un full format, deci vom debifa optiunea Perform a quick format.
Dupa ce facem click pe OK vom primi un mesaj de atentionare, cum ca formatarea ne va sterge toate datele de pe drive.
Vom face click pe OK si formatarea va incepe, dupa cum puteti vedea in imaginea de mai jos:
Cand procentajul ajunge la 100% formatarea se termina fara sa primim vreun mesaj.
Pentru a doua varianta, deschidem Windows Explorer si facem click dreapta pe drive-ul J (in cazul vostru ar putea avea alta litera asignata) si selectam Format. Exact ca in varinta anterioara, vom pastra setarile default la File system si Allocation unit size si vom debifa optiunea Perform a quick format. La Volume label apare numele hdd-ului pe care il putem schimba daca vrem.
Cand vom face click pe butonul Start vom primi un mesaj de atentionare, cum ca formatarea ne va sterge toate datele de pe drive.
Vom face click pe OK si formatarea va incepe, dupa cum puteti vedea in imaginea de mai jos:
Dupa ce formatarea este gata, vom primi un un mesaj cu Format complete -> click OK -> click pe Close care ne va inchide fereastra de formatare.






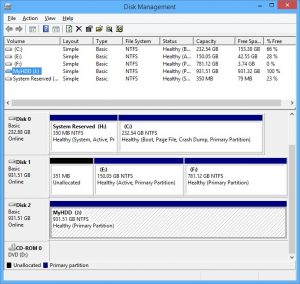


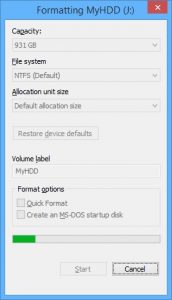
Leave A Comment?