Situatie
Windows 10 este cel mai nou sistem de operare al Microsoft și, ca urmare, mulți oameni vor să îl instaleze pe calculatoarele sau dispozitivele lor. O metodă este să faci upgrade de la Windows 7 sau Windows 8.1. O alta este să folosești un disc retail cu Windows 10 pe care l-ai cumpărat, sau o imagine ISO pe care ai descărcat-o de la Microsoft sau de altundeva de pe internet. În acest ghid îți vom arăta cum se face o instalare pe curat, pe calculatorul sau dispozitivul tău, cu ajutorul unui disc retail sau a unei imagini ISO cu Windows 10. Procesul este diferit față de instalarea Windows 7 sau Windows 8.1, deci îți recomandăm să urmărești cu atenție acest ghid:
Solutie
Instrumentul Media Creation Tool îți dă posibilitatea de a îți crea propriul stick de memorie USB cu Windows 10, sau de a descărca fișierul ISO pe PC-ul tău. Dacă alegi să creezi un stick de memorie USB cu Windows 10, vei putea să îl folosești pe orice calculator, chiar dacă nu are o unitate CD/DVD. De asemenea, este cea mai bună metodă dacă vrei ca instalarea să meargă mai repede. Dacă preferi să folosești un DVD, descarcă fișierul ISO și scrie-l pe un disc. La final, dacă te hotărăști să instalezi Windows 10 într-o mașină virtuală, nu ai nevoie să scrii fișierul ISO sau să îl copiezi: montează-l pur și simplu în mașina virtuală.
Acum este timpul să îți pornești calculatorul sau mașina virtuală folosind DVD-ul de instalare sau stick-ul de memorie USB pe care l-ai creat cu kit-ul de instalare Windows 10. După ce au fost copiate toate fișierele, pornește instalarea și te întreabă ce limbă, oră, valută și tip de tastatură vrei să folosești. Fă alegerile pe care le preferi și apoi apasă pe Next (Următorul).
Apasă pe Install now (Instalați acum) pentru a porni instalarea.
Procesul de instalare pornește în câteva secunde și îți va cere apoi să introduci cheia de produs pentru Windows 10. Scrie-o și apasă pe Next (Următorul).
Vor apărea termenii de licențiere. Apasă pe “I accept the license terms” (Accept termenii și condițiile) și apoi pe Next (Următorul).
Acum va trebui să specifici tipul instalării. Fiindcă instalați Windows 10 de la zero, apasă pe “Custom: Install Windows only (advanced)” (Instalare personalizată de Windows).
Acum ți se va cere să selectezi unde vrei să instalezi Windows. Alege partiția pe care vrei să o folosești pentru Windows 10 și apasă pe Next (Următorul).
Dacă ai nevoie să configurezi partițiile într-un mod anume, nu ezita să folosești instrumentele disponibile aici pentru a crea sau formata partiții, înainte de a apăsa pe Next (Următorul).
Instalarea începe. Va dura câteva minute pentru a fi copiate toate fișierele necesare și pentru a instala sistemul de operare Windows 10.
După ce este gata instalarea, calculatorul va reporni cel puțin o dată, pentru a rula scripturile de configurare inițială. Trebuie să ai răbdare și să aștepți ca procesul să se finalizeze.

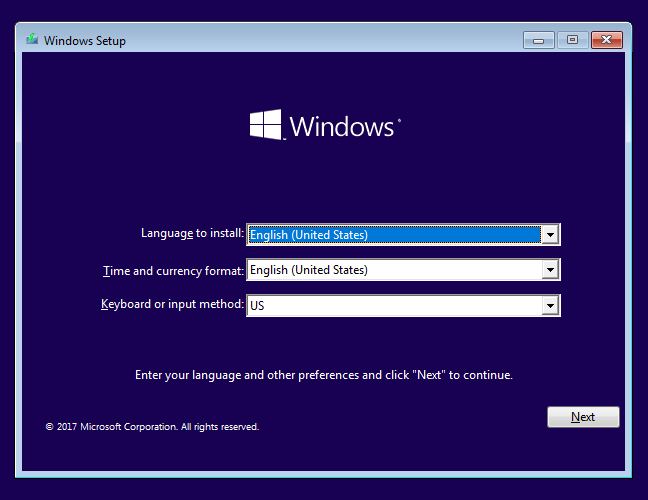


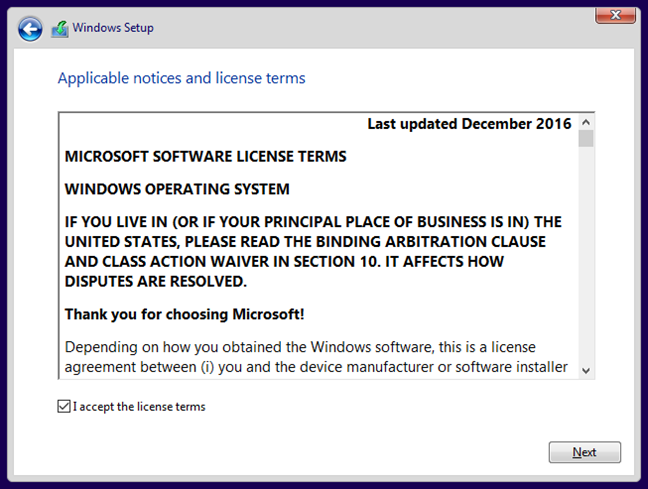

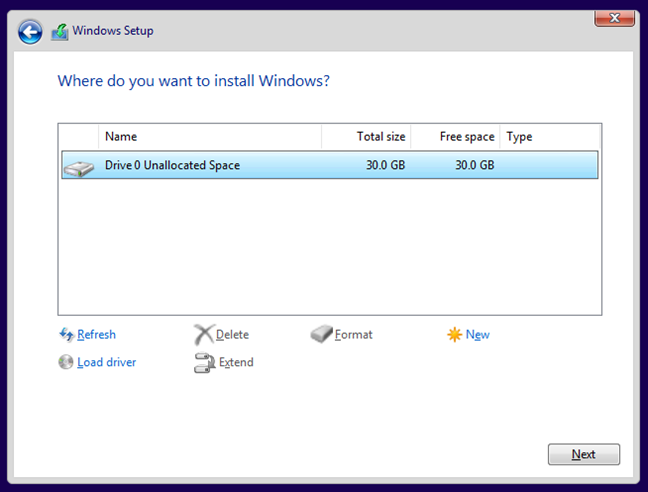


Leave A Comment?