Situatie
Comparativ cu sistemul de operare macOS dezvoltat de Apple, care nu poate fi instalat decat pe Mac, Windows este ceva mai flexibil si poate fi instalat pe aproape orice calculator. Inclusiv pe Mac. Incluzand aici iMac, Mac mini, MacBook, MacBook Pro, MacBook Air. Conditia este sa aiba un procesor Intel, minim 55 GB spatiu liber pe hard, iar modelul device-urlui sa nu fie mai vechi de 2012. Cam acestea ar fi cele mai importante cerinte pentru a instala Windows pe un Mac. Trebuie aveti in vedere ca instalarea Windows pe Mac nu se face in acelasi mod ca pe un PC normal si nu puteti renunta la sistemul de operare MacOS. Dupa instalare, Windows va rula pe Mac ca sistem de operare de sine statator. Veti putea instala aplicatii specifice Windows, jocuri, il veti putea personaliza si puteti face toate operatiunile in acelasi mod ca pe un PC normal.
Inainte de toate, trebuie sa va asigurati ca aveti la indemana un flash drive USB de minim 16 GB, minim 50 GB liberi pe hard-ul Mac, imaginea .ISO a Windows.
Solutie
Pasi de urmat
Copiati fisierul cu imaginea .ISO a Windows pe flash drive.
Deschideti Mac si mergeti in Launchpad la “Other”, de unde deschideti Boot Camp Assistant.
In Boot Camp Assistant click “Continue” in primul screen.
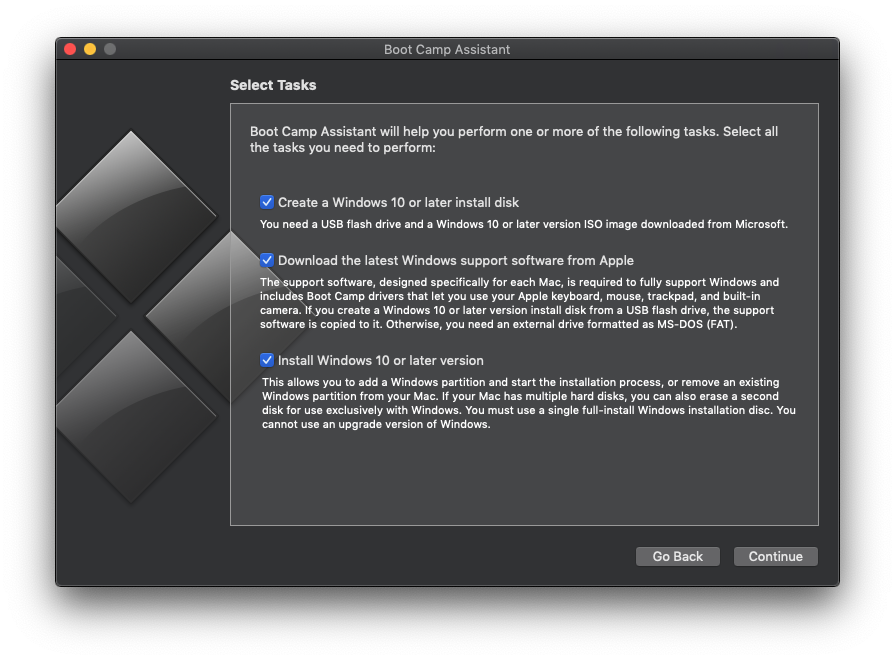 Selectati flash drive ca destinatie pentru fisierele de instalare ale Windows. In scenariul nostru a fost selectat by default pentru ca un singur drive extern a fost conectat. Click “Continue”.
Selectati flash drive ca destinatie pentru fisierele de instalare ale Windows. In scenariul nostru a fost selectat by default pentru ca un singur drive extern a fost conectat. Click “Continue”.
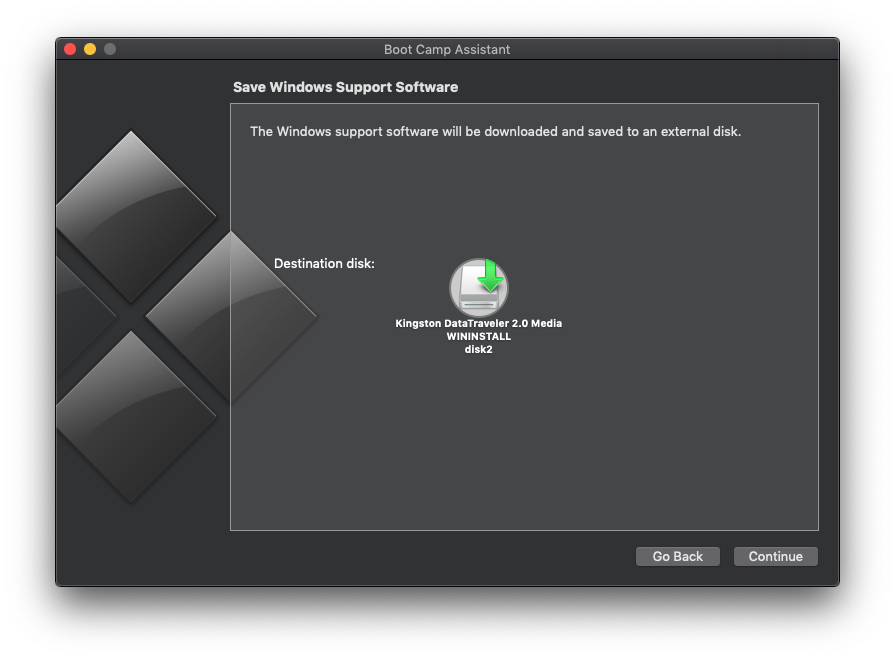 In urmatorul screen se va crea partitia pentru sistemul de operare Windows. Tragand cu mouse de locul indicat in imaginea de mai jos puteti sa mariti sau sa micsorati partitia Windows.
In urmatorul screen se va crea partitia pentru sistemul de operare Windows. Tragand cu mouse de locul indicat in imaginea de mai jos puteti sa mariti sau sa micsorati partitia Windows.
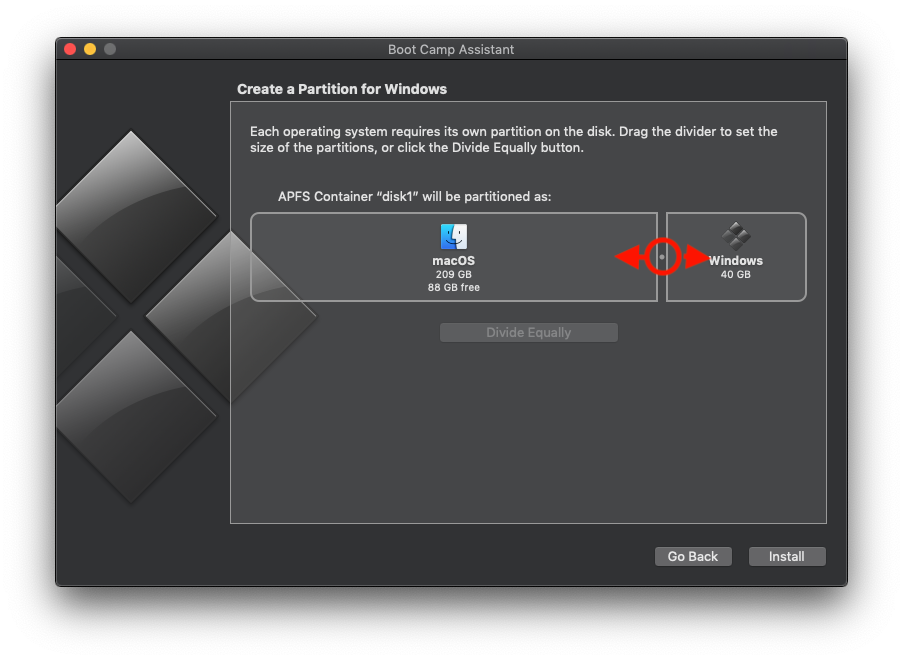 Click “Install” si porniti procesul de partitionare hard si instalare Windows.
Click “Install” si porniti procesul de partitionare hard si instalare Windows.
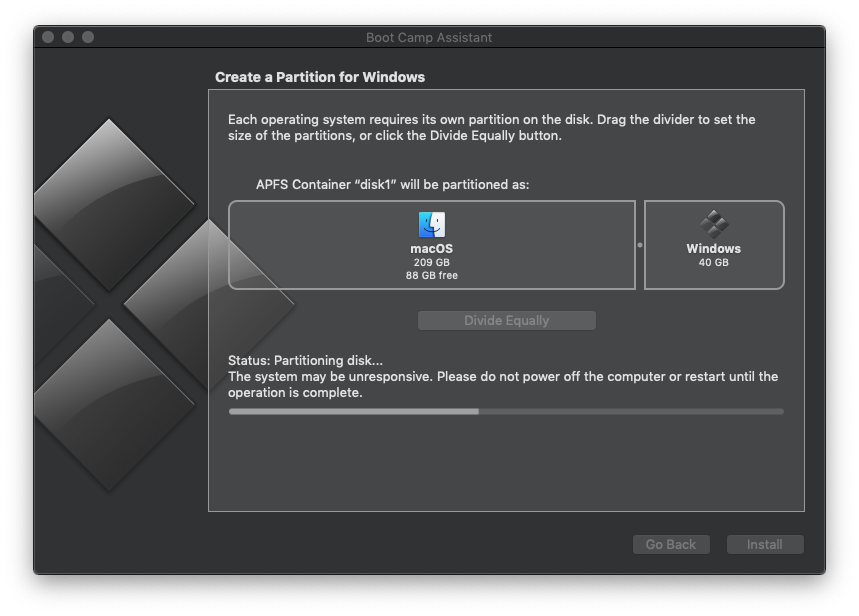 In continuare, veti urma pasii de instalare ai Windows, exact ca pe un Windows PC. La final o sa aveti pe Mac doua sisteme de operare independente. MacOS si Windows.
In continuare, veti urma pasii de instalare ai Windows, exact ca pe un Windows PC. La final o sa aveti pe Mac doua sisteme de operare independente. MacOS si Windows.
Tinanad apasata tasta “Options” imediat dupa pornirea Mac, puteti alege ce sistem de operare sa porneasca.
Puteti seta ca Mac sa porneasca implicit pe Windows sau pe macOS, din System Preferences (pe macOS) → Startup Disk.

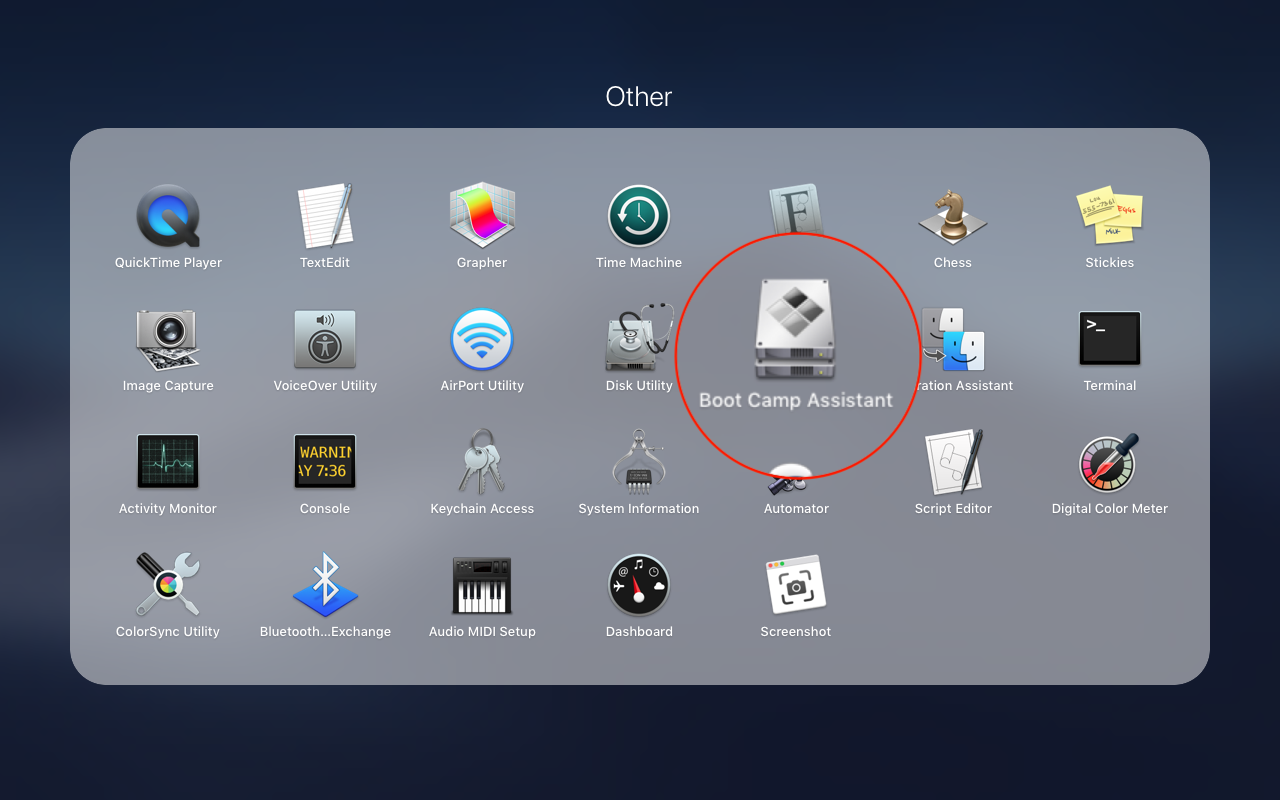
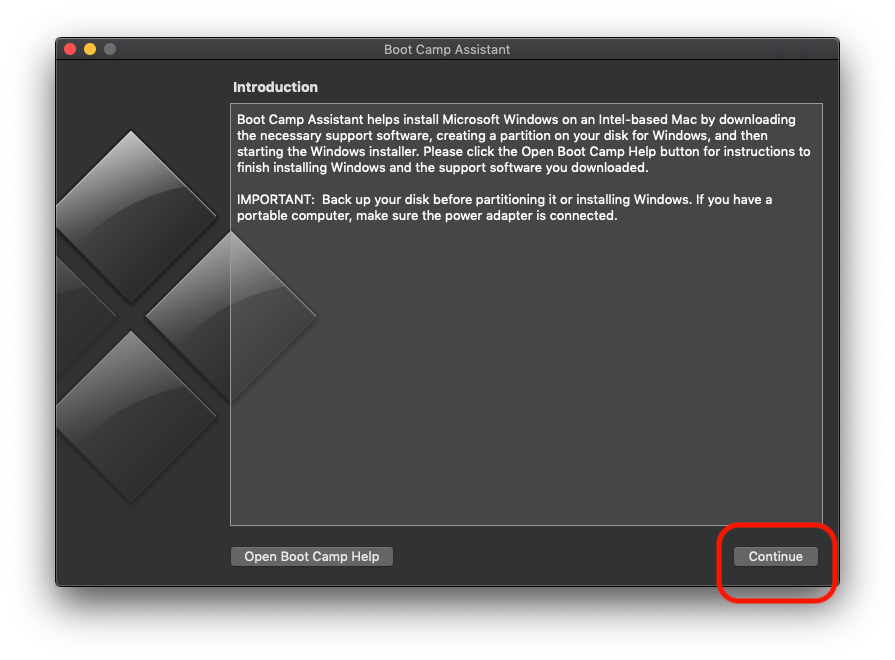
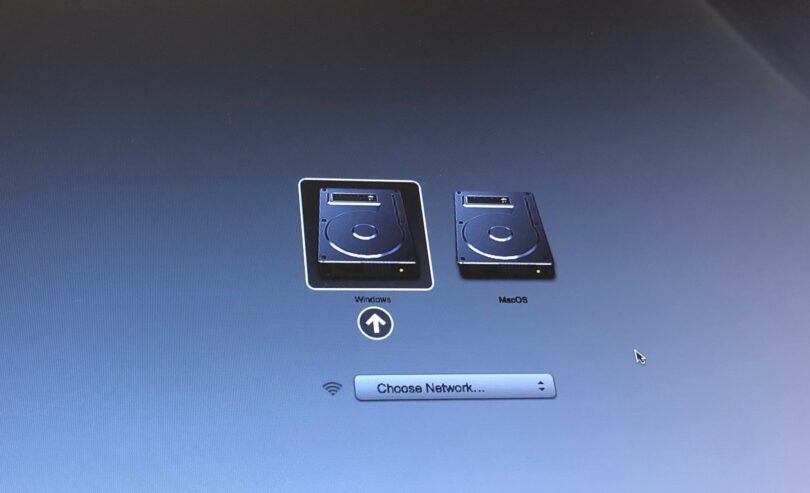
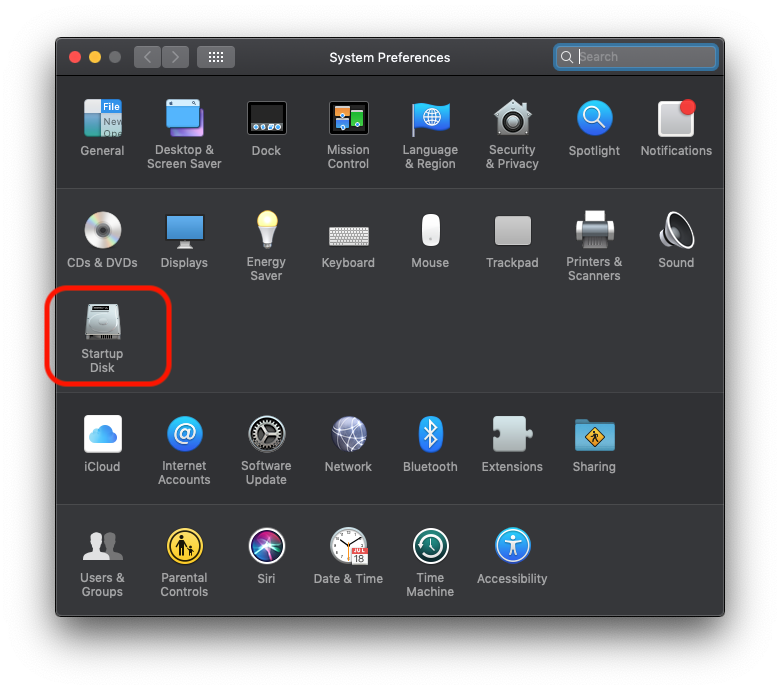
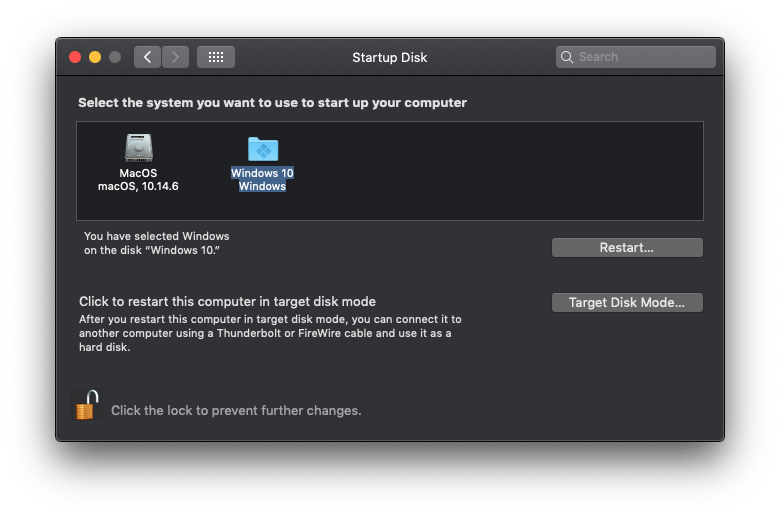
Leave A Comment?