Situatie
Solutie
Kali Linux este cunoscut ca fiind distribuția de facto de testare a pătrunderii Linux, dar poate fi o adevarata provocare de utilizat ca un sistem de operare de zi cu zi – chiar mai mult de o provocare, dacă asta înseamnă a purta un al doilea laptop sau frustrarea constantă de a folosi Wi-Fi pe mașinile virtuale. Dar există o altă opțiune: instalarea unui subsistem Kali pe calculatorul dvs. Windows ca un compromis convenabil.
Microsoft a introdus subsistemul Windows pentru Linux sau WSL, care le permite utilizatorilor să ruleze distribuțiile preferate de Linux direct din Windows 10, fără a fi nevoie de două boot-uri sau folosind o mașină virtuală. Datorită eforturilor echipei Offensive Security și a echipei WSL de la Microsoft, Kali Linux este acum cea mai recentă adăugare la Microsoft Store.
Limitările Kali ca subsistem Windows pentru Linux În timp ce acest lucru este cu siguranță un pas în direcția cea bună pentru Microsoft, nu este încă acolo în termeni de funcționalitate completă. În mod specific, WSL nu acceptă AF_PACKET, și asta pentru că Windows în sine nu o suportă din cauza restricțiilor de securitate. Aceasta înseamnă că nu veți putea pune un adaptor Wi-Fi în modul promis (sau modul de monitorizare), iar instrumentele care necesită să funcționeze corect nu vor funcționa, cum ar fi Nmap. Pentru a face acest lucru posibil, îndreptați-vă asupra problemei raportate, pentru a le permite să știe câte persoane doresc acest lucru. Pasul 1 Mai întâi, executați PowerShell ca administrator prin apăsarea Windows + X și făcând click pe "Windows PowerShell (Admin)". Apoi activați această caracteristică opțională Windows executând următoarea comandă. Enable-WindowsOptionalFeature -Online -FeatureName Microsoft-Windows-Subsystem-Linux Odată ce ați apăsat pe Enter, va apărea pentru câteva secunde o bară de încărcare, apoi vi se va solicita să reporniți computerul. Apăsați pe Y și pe Enter pentru a reporni. Sistemul va începe imediat să repornească.Pasul 2 Descărcați aplicația "Kali Linux" Odată ce sistemul dvs. a repornit și v-ați conectat înapoi la contul dvs., navigați la magazinul Microsoft, căutând-l în bara de căutare Cortana din colțul din stânga jos al ecranului. Odată ajuns acolo, căutați "Kali Linux" sau pur și simplu urmați link-ul de mai jos pentru a deschide pagina Kali din Microsoft Store. De acolo, faceți click pe "Obțineți" pentru a începe instalarea.
Instalați Kali Linux din Microsoft Store for Windows 10
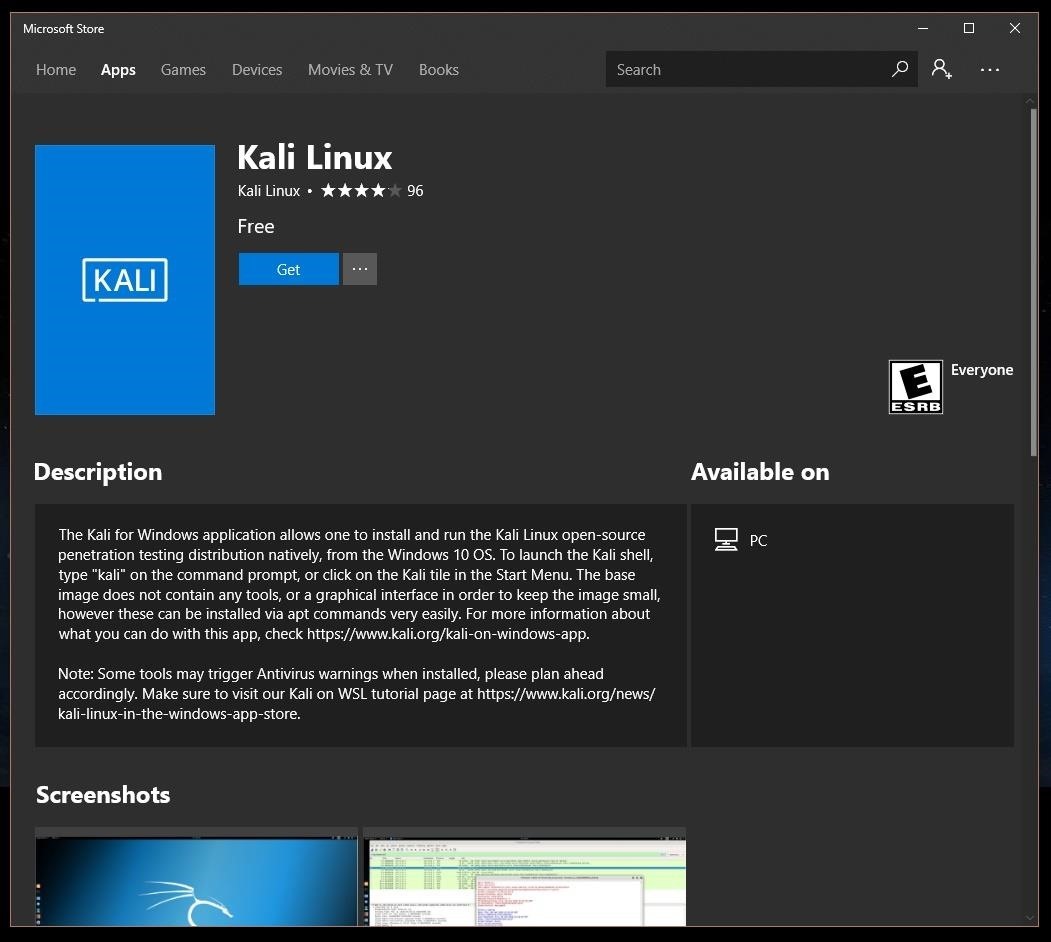
Alte distribuții omniprezente ale Linux, cum ar fi Ubuntu, sunt de asemenea, disponibile, astfel încât este posibil să doriți să petreceți câteva minute în jurul magazinului Microsoft înainte de a pleca.#
Alte distribuții omniprezente ale Linux, cum ar fi Ubuntu, sunt de asemenea, disponibile, astfel încât este posibil să doriți să petreceți câteva minute în jurul magazinului Microsoft înainte de a pleca.
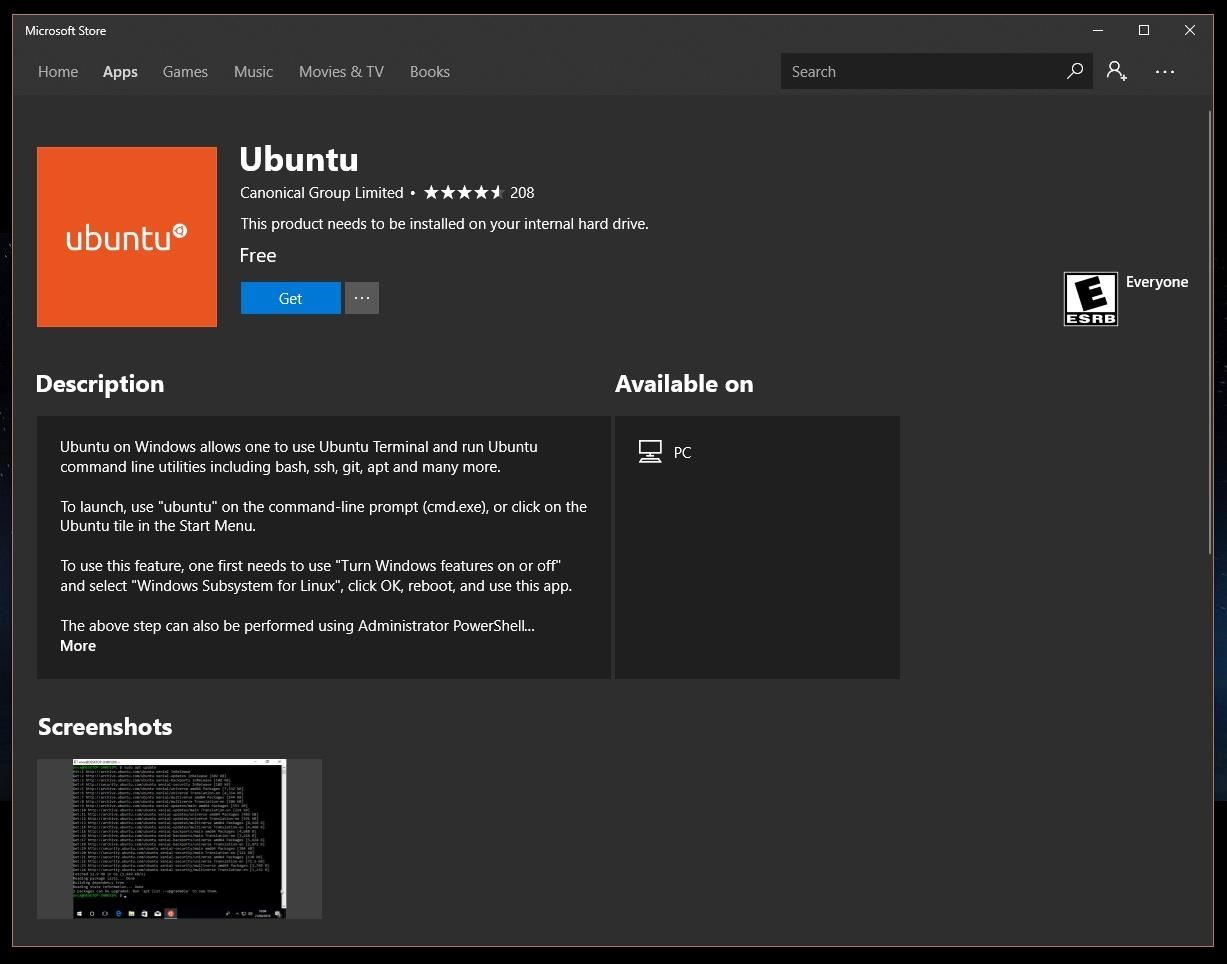
Pasul 3
Lansați Kali pentru prima dată
Inainte de lansarea aplicației “Kali Linux” pentru prima dată, vă recomand să faceți click pe “Pin to Start” sau mai bine, faceți click pe elipsă (…) chiar în partea dreaptă a acesteia și apoi pe “Pin to Taskbar” este rapid și simplu de a lansa Kali în viitor.
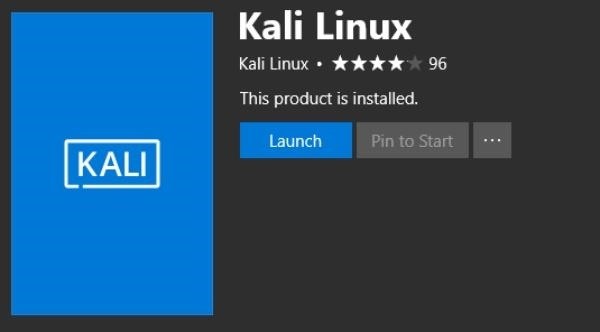
Odată ce ați făcut acest lucru, faceți click pe “Lansare”, iar un shell se va deschide și va începe instalarea finală, care poate dura câteva minute.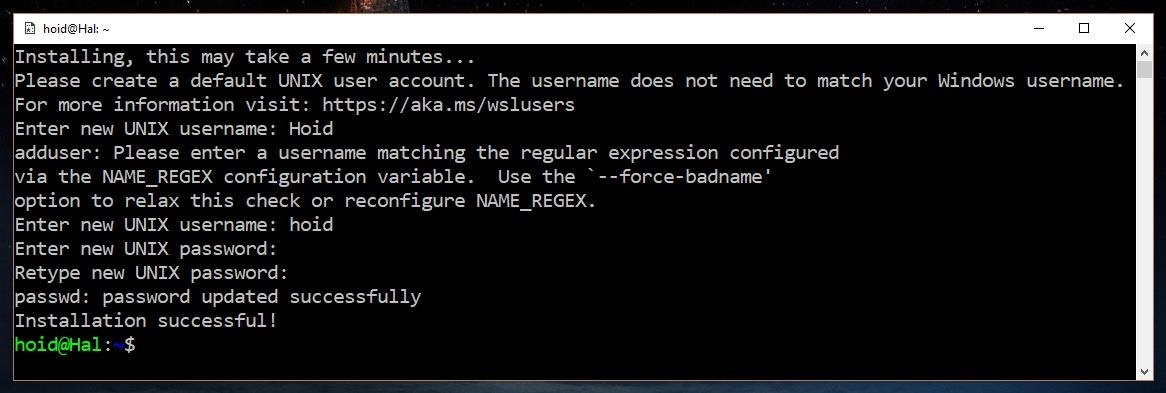
Odată ce ați terminat, vi se va solicita să creați un nume de utilizator și o parolă Unix. Felicitări, sunteți înființat și rulați un subsistem Kali Linux pe mașina dvs. Windows! Nu uitați să îl actualizați în mod regulat, la fel ca orice sistem Linux:
sudo apt-get update
sudo apt-get dist-upgrade
Dacă spațiul de pe hard disk este o preocupare, atunci nu uitați să curățați directorul apt.
sudo apt-get curat
Pasul 4
Adăugați excluderea Windows Defender
Din păcate, Windows Defender nu dorește mereu să joace frumos cu instrumentele din depozitul Kali. Uneori, le detectează ca viruși și / sau malware și blochează o parte din program. Pentru a preveni aceste erori, este o idee bună să continuați și să adăugați o excludere Windows Defender pentru folderul Kali Linux.
Mai întâi, găsiți acest dosar deschizând File Explorer și introducând următoarea locație în bara de adrese. Nu uitați să înlocuiți “numele de utilizator” cu numele de utilizator actual!
C: Users numedeutilizator AppData Local Pachete
Acum, deschideți folderul Kali Linux care ar trebui să arate ceva de genul “KaliLinux.54290C8133FEE_” și copiați locația dosarului.
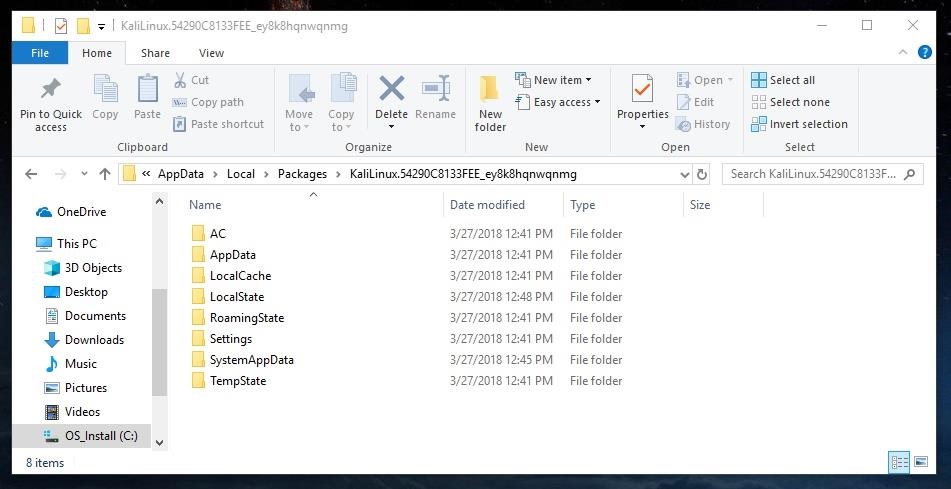
Cu cea în mână, căutați “Windows Defender Security Center” în bara de căutare Cortana din stânga jos a ecranului. În Centrul de securitate, dați click pe “Protecție împotriva virușilor și a amenințărilor”, reprezentat de un ecran din meniu, în partea stângă a ecranului.
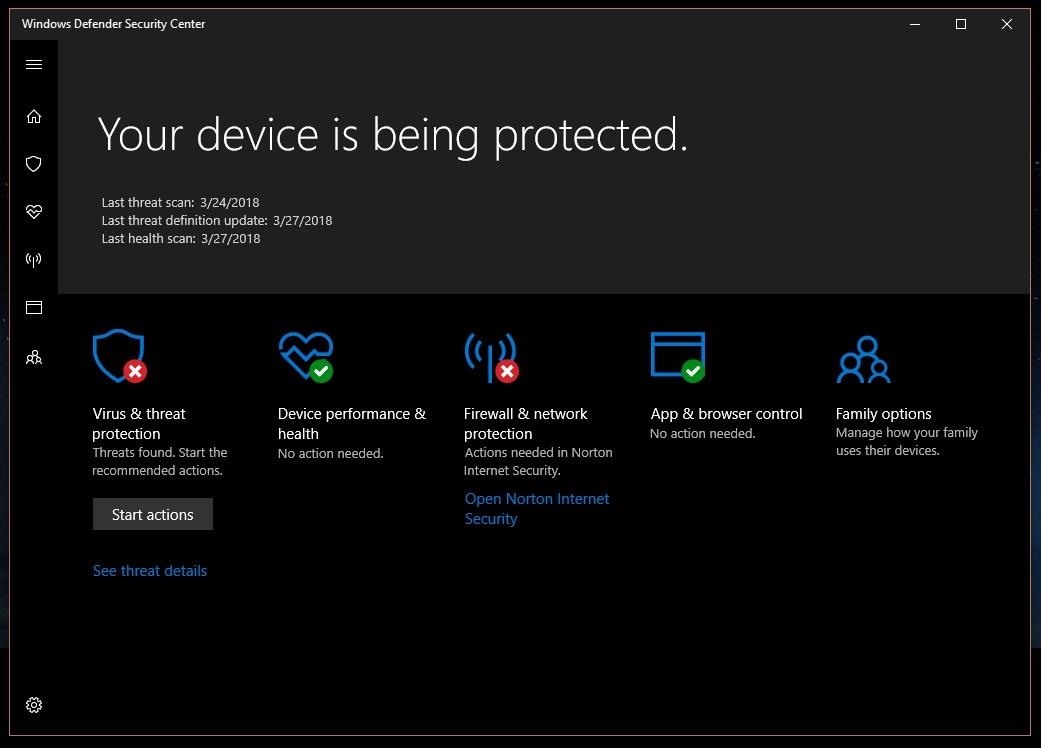
Apoi, dați click pe butonul din partea de jos, apoi pe “Setări de protecție împotriva virușilor și amenințărilor”, apoi derulați în jos până la partea de jos sub Excluderi și faceți click pe “Adăugați sau eliminați excluderi”. Apoi apăsați pictograma plus de lângă “Adăugați o excludere”, selectați “Folder”, apoi inserați adresa dosarului Kali în bara de sus. Faceți click pe “Selectați folderul” și apare un pop-up – dați clic pe “Da” pentru a adăuga excluderea.
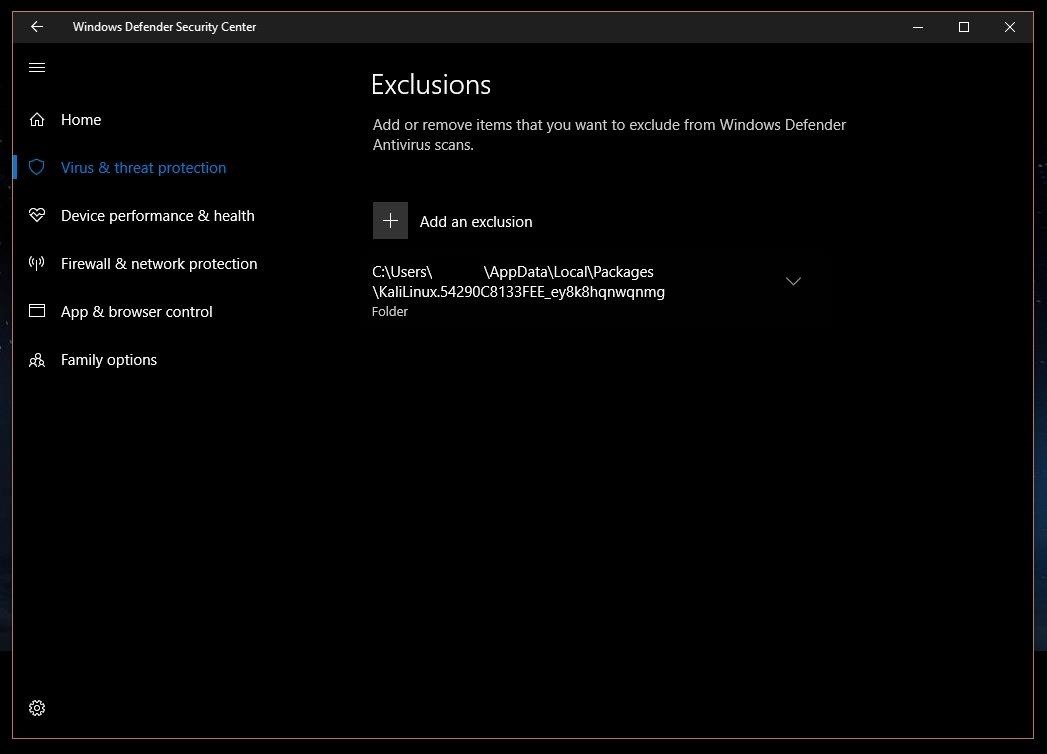
Dacă vreți să eliminați această excludere, faceți clic pe săgeata în jos din dreptul locației dosarului și faceți click pe “Eliminați”.
Pasul 5
Instalați instrumente de testare a penetrării
Cu excluderea Windows Defender în loc, sunteți gata să începeți cu hacking-ul dvs. etic. Nu este prea mult preinstalat în această versiune, deci instalați instrumentele pe care doriți să le utilizați din repozitoriul Kali așa cum ați proceda în mod normal cu comanda apt-get. De exemplu, pentru a instala Metasploit:
sudo apt-get update
sudo apt-get instalați metasploit-framework
Vă mulțumesc!

Leave A Comment?