Situatie
Dacă este disponibilă o actualizare Windows 11, dar nu sunteți încă pregătit pentru o repornire a sistemului, puteți programa o oră mai convenabilă pentru instalarea actualizării în termen de 7 zile de la data actuală. Iată cum să o configurați.
Solutie
Pasi de urmat
Când există o actualizare disponibilă în Windows 11 (iar Windows dorește să repornească sistemul pentru ao instala), veți vedea o pictogramă mică de repornire Windows Update în bara de activități, aproape de ceas. Arată ca două săgeți curbate în formă de cerc. Faceți click pe această pictogramă o dată.
(Alternativ, puteți apăsa Windows + i pentru a deschide Setări, apoi faceți click pe „Actualizare Windows” în bara laterală.)
După ce faceți click pe pictogramă, Windows Settings se va deschide la pagina „Windows Update”. În partea de sus a paginii, sub mesajul „Repornire necesară”, faceți click pe „Programați repornirea”.
În pagina „Programați repornirea”, faceți clic pe comutatorul de sub „Programează o oră” pentru a-l activa. Apoi utilizați meniurile „Alegeți o oră” și „Alegeți o zi” pentru a selecta ora și data când doriți să aibă loc repornirea și actualizarea.
După aceea, reveniți la un ecran (apăsând o dată săgeata înapoi în colțul din stânga sus al ferestrei). Veți vedea confirmarea repornirii programate listată lângă pictograma mare de repornire.
Dacă acest timp este greșit, faceți click din nou pe „Programați repornirea” și corectați-l. Dacă este exact așa cum vă așteptați, închideți Setări. La ora și data setate, computerul dvs. Windows 11 va reporni automat și va instala actualizarea.
Rețineți că puteți întrerupe temporar actualizările până la o săptămână folosind butonul „Întrerupeți timp de 1 săptămână” de pe aceeași pagină.

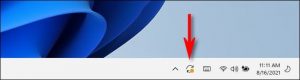
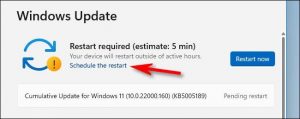
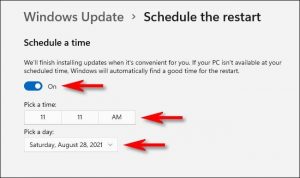

Leave A Comment?