Situatie
O conexiune la internet poate fi uneori imprevizibilă și o scădere bruscă a conexiunii în timpul descărcării unui fișier mare poate fi frustrant. Cu toate acestea, Google Chrome vă permite să reluați descărcările dacă se opresc în mod neașteptat.
Solutie
Pasi de urmat
Google Chrome utilizează un manager de descărcare încorporat pentru a afișa toate descărcările dvs. – active, eșuate, anulate și finalizate. Managerul se deschide în propria filă și arată o listă cu fiecare fișier descărcat vreodată în Chrome.
Notă: Unele site-uri nu vă permit să reluați o descărcare dacă nu reușește să finalizeze prima dată. Anumite servere web nu-și amintesc de solicitarea dvs. de a descărca fișierul, forțându-l să înceapă din nou de la început.
Pentru a deschide managerul de descărcare, tastați chrome: //downloads în Omnibox și apăsați tasta Enter. În mod alternativ, puteți apăsa Ctrl + J pe Windows sau Command + J pe macOS.
Dacă descărcarea nu reușește să reia după apăsarea butonului, mai aveți încă o metodă de încercat. Folosește linia de comandă, o piesă de software gratuită și necesită fișierul parțial descărcat. În timp ce linia de comandă poate fi un pic descurajantă pentru unii, vom trece peste ea pas cu pas, astfel încât să puteți urma împreună cu ușurință.
WGet este o aplicație open-source pentru Linux, macOS și Windows, parte a proiectului GNU care preia fișierele pe internet. Este un instrument de linie de comandă care permite descărcărilor avortate să fie reluate direct de pe serverele web.
Accesați pagina descărcărilor WGet și obțineți pachetul potrivit pentru sistemul dvs. Vom folosi versiunea Windows pentru acest ghid, dar ar trebui să funcționeze identic pe toate sistemele de operare.
După ce WGet termină descărcarea, instalați / extrageți conținutul într-un folder ușor de reținut. Deoarece se folosește în principal pentru a relua descărcările Chrome și folosește fișierul parțial descărcat, îl plasăm în folderul de descărcare implicit Chrome pentru comoditate.
Deschideți managerul de descărcări cu Ctrl + J (Windows) sau Command + J (macOS), localizați fișierul, faceți clic dreapta pe site-ul fișierului sursă și apoi selectați „Adresa Link Link”.
Uneori, Chrome dă descărcării un nume implicit de „Unconfirmed.crdownload”. Dacă se întâmplă acest lucru, va trebui să redenumiți întregul fișier. Puteți obține numele de fișier original de pe adresa URL a sursei pe care ați copiat-o mai devreme. De exemplu, adresa URL a sursei noastre este http://website.com/your/file/here/6.7.1.9.exe ceea ce înseamnă „6.7.1.9.exe” este numele fișierului.
Acum, deschideți Prompt Command (Windows) sau Terminal (macOS) și navigați la folderul de descărcări (adică C: \ Users \ User \ Downloads) unde se află fișierul și executabilul WGet extras. Tastați wget -c <sourceFilesDownloadWebsite>. Ar trebui să arate așa:
wget -c http://source.website.com/incompleteFile.exe
Apăsați tasta Enter și, dacă serverul o permite, fișierul va fi reluat de unde l-a lăsat în Chrome. În caz contrar, descărcarea va începe din nou de la început.
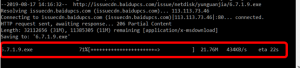
După ce descărcarea s-a finalizat, puteți închide promptul de comandă sau terminalul și puteți deschide fișierul în mod normal așa cum ați face dacă ați terminat descărcarea corectă pentru prima dată.


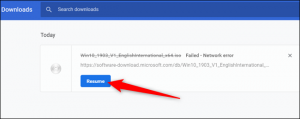





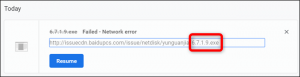

Leave A Comment?