Situatie
Uneori se intampla ca in windows 10, timpul sa nu fie in concordanta cu locatia unde te afli.
Solutie
1. Fusul orar greșit selectat.
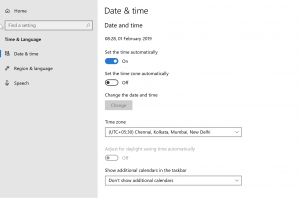
Adesea, sistemul dvs. ar putea afișa ora unui alt fus orar decât locul
în care vă aflați. Pentru a exclude un astfel de scenariu, va trebui să setați
manual fusul orar. Iată pașii.
• Faceți click dreapta pe ceasul sistemului din bara de activități și
selectați Ajustați data / ora. Veți fi direcționat la secțiunea dată și oră
din Setări. (Start> Setări> Ora și limba> Data și ora).
• În Fus orar, verificați dacă este selectat fusul orar corespunzător regiunii dvs.
Dacă nu, efectuați modificările necesare.
De asemenea, verificați dacă PC-ul dvs. este setat să se sincronizeze automat cu serverul
de timp time.windows.com.
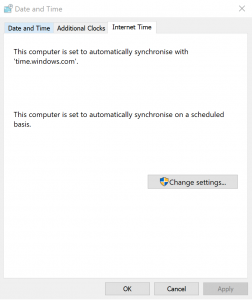
Pentru aceasta, faceți click pe Setare dată, dată și regiune suplimentară
în partea dreaptă a ferestrei sub Setări corelate.
• Acest lucru vă va duce la secțiunea Ceas și regiune în fereastra
clasică a panoului de control.
• Acolo, sub Date și Time, faceți click pe Setați ora și data.
• În fereastra Data și ora care se deschide, faceți clic pe fila Ora Internet.
• În fila Internet Time, ar trebui să vedeți Acest computer este setat să se
sincronizeze automat cu mesajul 'time.windows.com'.
• În caz contrar, faceți clic pe Modificare setări ... pentru a lansa fereastra
Setări ora Internet.
• Selectați time.windows.com ca Server și faceți clic pe Update Now.
• Faceți clic pe OK și apoi Aplicați> OK pentru a închide ferestrele Data și ora.
Verificați dacă timpul rămâne consistent. Dacă nu, încercați celelalte metode.
2. Atac de malware

Acest lucru se întâmplă să fie un alt motiv comun care face ca Windows 10 să se schimbe frecvent. Un atac malware este, de asemenea, cel mai notoriu, având în vedere caracterul său stealth, deoarece aceștia pot să se strecoare și să rămână nedetectați mult timp înainte ca schimbările vizibile să devină evidente. Pentru a vă asigura că nu sunteți deja o victimă, verificați dacă aveți cele mai recente parametri de securitate aplicate. Iată pașii. • Faceți clic pe Start> Setare> Actualizare și securitate. • Selectați Securitate Windows din opțiunile din partea stângă. • Faceți clic pe butonul Deschideți Centrul de securitate Windows Defender. Aceasta va lansa fereastra Centrului de securitate Defender care servește ca punct de oprire pentru toate setările legate de securitate. • Asigurați-vă că există un marcaj verde asociat cu fiecare dintre parametri, cum ar fi Protecția împotriva Virușilor și a amenințărilor, Protecția contului, Securitatea dispozitivului și așa mai departe. Dacă nu, faceți click pe fiecare și urmați instrucțiunile de pe ecran. De asemenea, în timp ce nu există lipsă de instrumente de eliminare a programelor malware acolo, este întotdeauna mai bine să vă bazați pe tariful discontinent deservit de Microsoft - Instrumentul de eliminare a software-ului rău intenționat sau MSRT. Ea are o treabă bunăși este actualizată în mod regulat pentru a vă proteja împotriva tuturor amenințărilor existente și viitoare.
3. Bateria CMOS devine slabă
Unul dintre motivele cele mai probabile pe care computerul Windows 10 nu le arată un
timp stabil este faptul că bateria CMOS ar fi trebuit să treacă peste prime.
Dacă nu sunteți prea priceput cu partea hardware a PC-ului dvs., CMOS înseamnă
Metal Oxide Semiconductor Complementar, iar bateria menționată este plasată pe
placa de bază a computerului, care la rândul său împarte cipurile CMOS plasate și
pe placa de bază. Cipul conține informații vitale referitoare la configurația
sistemului calculatorului, care include și datele datei și orei.
Bateria asigură că cipul se poate menține la informații chiar și atunci când
computerul este oprit sau nu este conectat la o sursă de alimentare. În acest fel,
data viitoare când porni PC-ul, veți găsi totul la fața locului și actualizat.
4. Setarea serviciilor Tweaking Services.msc
Efectuarea Windows Time pentru a porni automat de fiecare dată când PC-ul
pornește poate fi de asemenea eficient pentru a face față problemelor legate
de timp pe Windows 10. Iată cum faceți acest lucru.
• Apăsați simultan tasta Windows + R de pe tastatură pentru a lansa caseta
de dialog Executare.
• Tipuri Services.msc și apăsați enter pentru a lansa caseta de dialog Service.
• În caseta de dialog Servicii, localizați și faceți clic dreapta pe Windows
Time și selectați Properties.
• În caseta de dialog Windows Time Properties (Proprietăți timp Windows), setați
tipul de pornire la automat.
• De asemenea, asigurați-vă că starea serviciului este Start. Dacă nu este,
porniți serviciul.
• Faceți clic pe Aplicați> OK.
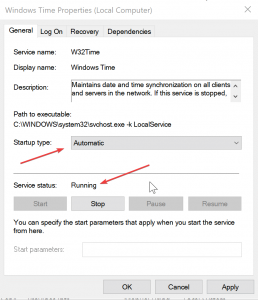

Leave A Comment?