Situatie
Ati gasit vreodata un fisier PDF in timp ce navigati pe Safari si v-ati intrebat cum puteti sa salvati o copie a sa in iBooks pentru a il vizualiza mai tarziu? Fie ca doriti sa salvati formulare importante, un eBook, un manual de utilizare, polita de asigurare, sau orice alt fisier de tip PDF pe care l-ati gasit in Safari, iPhone-ul sau iPad-ul dvs. au capacitatea de a salva orice fisier doriti direct in iBooks. Utilizarea iBooks pentru a va pastra si administra PDF-urile este mult, mult mai usoara decat salvarea paginilor in Safari si asteptarea de fiecare data ca pagina sa se incarce. Pentru a salva un fisier de tip PDF din Safari in iBooks, urmati pasii de mai jos. Totodata, primii patru pasi sunt utili si daca doriti sa deschideti PDF-ul in orice alta aplicatie terta pe care ati instalat-o pe iPhone-ul sau iPad-ul dvs.
Solutie
Pentru inceput, trebuie sa aveti descarcata aplicatia iBooks pe iPhone-ul sau iPad-ul dvs. Urmati link-ul de mai jos daca nu ati descarcat inca aplicatia iBooks din App Store.
-
iBooks pentru iPhone si iPad – Gratuit – Descarca acum
- Deschideti aplicatia Safari din ecranul de pornire al iOS device-ului dvs.;
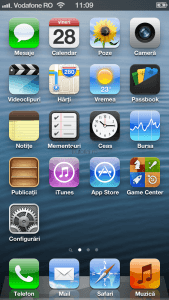
- Mergeti la link-ul PDF-ului pe care doriti sa il salvati;

- Chiar in partea de jos a barei de cautare ar trebui sa va apara doua butoane: Deschideti in si Deschideti in „nume aplicatie”, apasati pe butonul Deschideti in pentru a vedea lista cu toate aplicatiile terte in care puteti deschide acel fisier. Daca aceste butoane nu va apar, atunci apasati oriunde pe acel fisier PDF.

- In lista care v-a aparut, apasati pe pictograma Deschideti in iBooks pentru a deschide si salva acel fisier in aplicatia iBooks. Puteti alege orice alta aplicatie din acea lista pentru a deschide fisierul PDF in ea;

- In cazul in care ati apasat pe Deschideti in iBooks, aceasta aplicatie va deschide fisierul si il va salva automat in colectia PDF-uri;

- Daca apasati pe tab-ul Biblioteca din partea stanga sus a ecranului, veti vedea toate PDF-urile pe care le-ati adaugat in aplicatia iBooks.
Acesti pasi pot fi urmati pentru orice PDF standard pe care doriti sa il salvati direct din Safari. Intregul proces este la fel si pe iPad. Multumita sincronizarii cu iCloud, toate PDF-urile salvate de pe iPhone vor putea fi vizualizate si pe iPad si vice versa. Daca doriti sa salvati un fisier PDF din aplicatia Mail in iBooks sau in orice aplicatie terta, atunci trebuie sa stiti ca pasii de urmat sunt asemanatori.

Leave A Comment?