Situatie
Programul de scanare poate cauza probleme și consumă mult timp pentru a fi configurat și folosit. Din fericire, Windows 10 are o aplicație numită Windows Scan care simplifică procesul pentru toată lumea, economisind timp și frustrare.
Cum să găsiți aplicația Windows Scan
Înainte de a începe scanarea documentelor, va trebui să vă asigurați că aveți instalat Windows Scan pe computer.
Solutie
1. Pentru a verifica dacă aveți instalat Windows Scan, faceți click pe butonul Start, apoi faceți click pe „All Apps” (reprezentat de o pictogramă care arată ca o listă cu puncte)
2. Parcurgeți lista până găsiți aplicația Scan și faceți click pe aceasta:
După ce ați confirmat că Windows Scan este instalat și deschis pe computer, puteți începe scanarea documentelor.
1. Verificați să vă asigurați că scanerul dvs. este conectat. Dacă este conectat, pornit și a fost configurat corect, numele scanerului ar trebui să apară în partea stângă a ecranului aplicației Scanare, ca primul element din listă. Dacă apare un mesaj de eroare sau nu apare nimic în acea primă casetă, va trebui să conectați scanerul la computer folosind, fie un cablu de conexiune USB, fie o conexiune Wi-Fi și verificați dacă este conectat și pornit.
2. După ce scanerul dvs. a fost conectat corect, selectați tipul de fișier dorit din meniul aplicației Scanare.
3. Dacă faceți click pe „Show more” din meniul aplicației Scanare, puteți ajusta setări suplimentare pentru scanarea dvs., inclusiv culoarea, rezoluția și folderul în care doriți să salvați scanarea. Dacă omiteți acest pas, scanarea dvs. va utiliza setările implicite.
4. Poziționați documentul pe care doriți să îl scanați în scaner. Acest lucru se poate face fie cu fața în jos pe geamul scanerului, fie cu fața în sus în alimentatorul de documente al scanerului, în funcție de tipul de scaner pe care îl aveți.
5. Când sunteți gata să începeți scanarea, faceți click pe butonul „Scan” din aplicația Windows Scan.
6. Când s-a terminat scanarea, o puteți vizualiza făcând clic pe „View” din aplicația Scan. Scanarea va fi salvată în folderul „Pictures” al computerului, cu excepția cazului în care ați selectat o altă locație în setările aplicației Scanare.
Rețineți că unele scanere mai vechi nu sunt compatibile cu Windows Scan și, prin urmare, nu pot fi utilizate împreună cu aplicația Windows Scan.

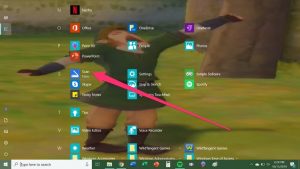
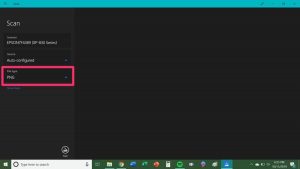
Leave A Comment?