Situatie
Companiile de tehnologie spun întotdeauna că colectează informații pentru a vă oferi o experiență mai personalizată pentru dvs. Da, este necesar un tip de colectare de date dacă doriți să profitați din plin de anumite caracteristici Windows. Dar companiile pot genera și bani cu datele dvs. în scopuri publicitare. Vestea bună este că, în calitate de utilizator Microsoft, aveți o cantitate suficientă de control asupra intimității dvs.
Solutie
Pasi de urmat
Prima dată când întâlniți setările de confidențialitate este atunci când configurați Windows 10. La un moment dat, veți vedea un ecran “Choose privacy settings for your device” cu următoarele caracteristici: Online speech recognition, Find my device, Inking & typing, Advertising ID, Location, Diagnostic data, and Tailored experiences. În mod prestabilit, fiecare setare este activată, deși puteți dezactiva oricare dintre ele cu un clic. Pentru a afla mai multe despre modul de configurare, faceți clic pe butonul “Learn more”. După ce vizualizați informațiile despre fiecare setare, faceți clic pe Continue. Faceți clic pe Accept pentru a continua și a termina configurarea Windows 10.
După ce ați configurat și ați folosit Windows 10 puțin, revizuiți setările de confidențialitate. Faceți clic pe butonul Start și accesați Settings > Privacy. În categoria pentru permisiunile Windows există caracteristici pentru General, Speech, Inking & typing personalization, Diagnostics & feedback, și Activity history. Faceți clic pe fiecare caracteristică, apoi faceți clic pe linkul Learn more. Sunteți la o pagină web de asistență Microsoft care explică setările specifice pe care le puteți decide pentru dvs. pe care doriți să le activați sau să le dezactivați.
Puteți să examinați și să eliminați anumite date private prin Tabloul de bord pentru confidențialitate al Microsoft. Porniți browserul dvs. și navigați pe pagina Privacy Dashboard. Faceți clic pe butonul pentru a vă conecta la Microsoft și conectați-vă cu contul dvs. Microsoft. În ecranul Overview, treceți prin fiecare setare: Browsing history, Search history, Location activity, Voice activity, Media activity, Product and service activity, Product and service performance, Cortana’s Notebook, LinkedIn, and Health activity. Majoritatea setărilor vă permit să vizualizați și să ștergeți toate datele asociate. Citiți descrierea pentru fiecare setare. Unele setări oferă, de asemenea, linkuri către pagini cu informații suplimentare.
Fiecare secțiune de pe pagina cu Privacy Dashboard oferă opțiunea de a vizualiza și șterge “View and Clear” datele colectate. De exemplu, faceți clic pe butonul “View and clear browsing history”, care vă va afișa activitatea pe browserele Microsoft. Faceți clic pe linkul “Clear” pentru a elimina un anumit element sau pagină pe care ați accesat-o sau faceți clic pe linkul “Clear activity” pentru a șterge întregul istoric de navigare.
În partea de jos a filei Prezentare generală de pe pagina Privacy Dashboard este o secțiune pentru alte setări de confidențialitate. Aici veți găsi pași și linkuri pentru a examina setările de confidențialitate pentru alte aplicații și servicii Microsoft, cum ar fi Windows, Xbox, Skype și Microsoft Office. Această secțiune vă ajută, de asemenea, să gestionați preferințele promoționale și de publicitate. Faceți clic pe linkurile de la aceste rubrici pentru a vă personaliza preferințele.
Puteți reveni la Privacy Dashboard pentru a examina și a șterge mai multe date private.


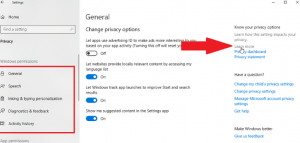



Leave A Comment?