Situatie
Verificarea istoricului unei imprimante pentru a vedea ce a fost tipărit poate fi oarecum dificil de monitorizat. Deoarece nivelul tonerului dvs. nu transmite cât de mult a fost folosit accesoriul, va trebui să activați logarea în Windows 10. Iată cum se poate face acest lucru.
Solutie
Activați înregistrarea pentru documentele tipărite recent
În mod implicit, istoricul documentului dvs. tipărit va fi șters după ce fiecare document a terminat imprimarea. Puteți modifica această setare pentru a vă permite să vedeți o listă cu documentele dvs. tipărite recent din coada de imprimare pentru imprimanta dvs.
Va trebui să schimbați această setare pentru fiecare imprimantă instalată.
Accesați documentele care urmeaza sa fie imprimate.
Pentru a accesa documentele care urmeaza sa fie imprimate, faceți clic dreapta pe butonul de meniu Start Windows și selectați opțiunea „Setări”. De aici, faceți clic pe Dispozitive> Imprimante și scanere.
Găsiți imprimanta dvs. în lista „Imprimante și scanere”, faceți clic pe ea, apoi faceți clic pe „Deschide coadă” pentru a deschide coada de imprimare.
Va fi listată coada imprimantei cu articolele tipărite curente și cozate. Documentele pe care le-ați imprimat anterior nu vor fi afișate, motiv pentru care va trebui să activați înregistrarea.
Activați Istoricul imprimantei
În fereastra cozii de imprimare pentru imprimanta dvs., faceți clic pe Printer> Properties. În mod alternativ, selectați imprimanta și faceți clic pe „Gestionare” din meniul de setări „Imprimante și scanere”.
În proprietățile imprimantei, faceți clic pe fila „Advanced” și apoi selectați caseta de selectare „Mențineți documentele tipărite”.
Faceți clic pe „OK” pentru a vă salva setările.
După ce istoricul documentului este activat, documentele nu vor mai dispărea din coada de imprimare după finalizarea procesului de imprimare.
Activați Istoricul imprimării pe termen lung.
Coada de imprimare va oferi o imagine de ansamblu pe termen scurt a documentelor tipărite anterior. Dacă doriți să vizualizați o listă pe termen lung, va trebui să utilizați Windows Event Viewer.
Pentru început, faceți clic dreapta pe butonul de meniu Windows Start și faceți clic pe opțiunea „Event Viewer”.
Vizualizatorul de evenimente vă va permite să vizualizați o listă cu fișierele tipărite anterior, dar va trebui să setați Windows pentru a începe mai întâi să vă înregistrați istoricul imprimantei pe termen lung.
Activați Istoricul imprimării în vizualizatorul de evenimente.
În Windows Event Viewer, faceți clic pe Registre de aplicații și servicii> Microsoft> Windows în meniul „View View Event (Local)” din stânga.
Acest lucru va dezvălui un număr semnificativ de servicii Windows. Derulați în jos pentru a găsi categoria „PrintService”.
De aici, faceți clic dreapta pe jurnalul „Operațional” și apoi faceți clic pe butonul „Proprietăți”.
Faceți clic pentru a activa caseta de selectare „Enable Logging” și apoi setați o dimensiune maximă pentru jurnal. Cu cât este mai mare dimensiunea, cu atât Windows va înregistra istoricul documentelor tipărite.
Faceți clic pe butonul „OK” pentru a salva setarea.
Windows va salva automat istoricul imprimantei pentru toate imprimantele instalate într-un fișier jurnal pe care îl puteți accesa în View View Event.
Vizualizați Istoricul imprimării în View View.
După ce istoricul imprimantei dvs. este activat, îl puteți accesa oricând din View View Event. Pentru aceasta, găsiți și deschideți categoria „PrintService”, apoi faceți clic pe jurnalul „Operațional”.
Va fi listat un istoric al tuturor evenimentelor de imprimare Windows, de la spoolingul imprimantei inițiale până la tipăriri completate sau eșuate.
În secțiunea „Categorie de activități”, elementele enumerate ca „Tipărirea unui document” sunt documente care au fost tipărite cu succes. Imprimate eșuate vor apărea și în această categorie.
Pentru a fi mai ușor de sortat, puteți grupa jurnalul de imprimare pe categorii, făcând astfel ușoară separarea evenimentelor „Tipărirea unui document” în propria secțiune. Pentru a face acest lucru, faceți clic dreapta pe rubrica „Categorie de activități”, apoi faceți clic pe butonul „Grup evenimente după această coloană”.
Articolele dvs. vor fi acum separate pe categorii.
Puteți minimiza celelalte categorii, lăsând categoria „Tipărirea unui document” să afișeze doar o listă a documentelor tipărite anterior.

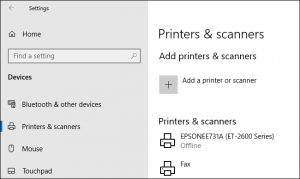
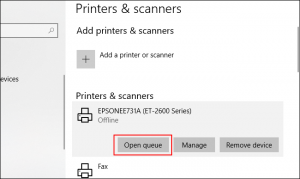
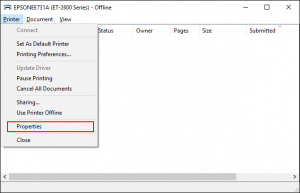
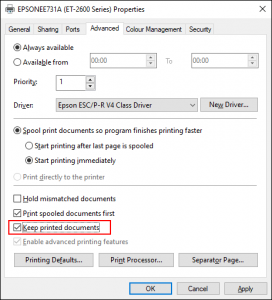



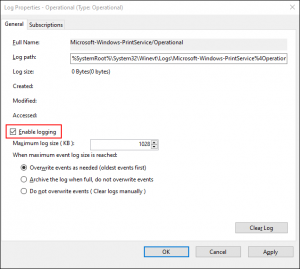

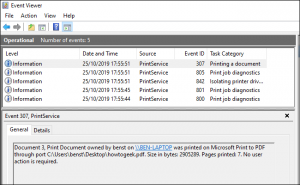


Leave A Comment?