Situatie
Windows Defender, antivirusul în timp real încorporat în Windows 10, are o caracteristică critică de securitate, care este dezactivată implicit: Ransomware Protection. În mod ciudat, funcția a fost adăugată într-o actualizare Windows 10 versiunea 1709 din octombrie 2017, ceea ce vine ca o surpriză pentru mulți utilizatori care poate nu au știut despre asta până acum.
Ce este mai rău este că ransomware-ul este o amenințare serioasă care are implicații, deoarece criptează în tăcere datele și blochează computerul, în cele din urmă deblocând accesul la datele dvs. decât dacă plătiți atacatorul. Cu toate acestea, nu există nicio garanție că, după ce plătiți, atacatorul vă va decripta fișierele și vă va restabili accesul.
De ce este dezactivată Ransomware Protection?
Protecția Ransomware a fost disponibilă ca opțiune nativă, dar nu este activă până când nu o activați.
Printre preocupările care ar fi putut duce la acest aspect este faptul că Windows Defender poate identifica aplicațiile legitime drept amenințări și le poate bloca, astfel încât poate fi predispus la falsuri pozitive, așa cum sunt câteva alte programe terțe anti-ransomware. Nu este un lucru pe care utilizatorii și l-ar dori atât cât sunt dornici să își protejeze datele, având în vedere impactul devastator pe care îl pot avea atacurile ransomware.
Solutie
Opțiunea Windows 10 încorporată adaugă un strat suplimentar de protecție pentru computer, în plus poți extinde sau limita acoperirea acesteia după bunul plac. Mai jos sunt pașii de urmat pentru a activa Ransomware Protection în Windows Defender:
1. Faceți click pe Start și selectați Settings.
2. Faceți clic pe „Update and Security”:
3. În panoul din stânga al noii ferestre, faceți click pe „Windows Security”:
4. Faceți clic pe „Virus and Threat Protection” din panoul din stânga.
5. Derulați în jos la opțiunea „Ransomware protection”.
6. Faceți clic pe „Manage Ransomeware Protection”. Dacă apare un popup UAC, faceți clic pe OK. Dacă nu, treceți la pasul următor.
7. În fereastra nouă, găsiți „Controlled folder access”.
8. Activați-l dacă este oprit pentru a activa opțiunea.
Ransomware Protection este acum activat în Windows Defender pe computer.
Windows Defender va monitoriza acum orice programe care vă accesează folderele protejate și fișierele stocate în acestea, pentru a preveni accesul prin programe suspecte și pentru a vă proteja fișierele și datele.
Așa cum am menționat anterior, nu toate programele sunt suspecte, iar Windows Defender este predispus să ofere pozitive false, dar puteți evita acest lucru prin adăugarea de programe cu listă albă la Accesul Folder controlat. Pentru a face acest lucru:
1. În aceeași fereastră de acces la dosarul controlat, faceți click pe „Allow an app through Controlled folder”
2. Faceți click pe Add pentru a include programele pe care doriți să le listați. Va trebui să faceți acest lucru pentru fiecare program la care doriți să adăugați și să acordați acces.
3. Puteți accesa de asemenea, „Block history” pentru a vedea programele pe care Windows Defender le-a blocat accesarea fișierelor și datelor. Dezinstalați orice program de care nu recunoașteți sau nu sunteți sigur.
4. În noua fereastră Istoricul protecției, faceți clic pe Filters pentru a vedea diferitele categorii de acțiuni pe care le-a întreprins Windows Defender.
Notă: pentru a asigura alte foldere pe care ransomware-ul le-ar putea viza, utilizați Protected Folders. Adăugați un dosar protejat și alegeți folderul pe care doriți să îl protejeze Windows Defender. Vor fi securizate indiferent de locația pe computer.
Concluzie:
Protectia Ransomware este un lucru bun și îl poți folosi alături de celălalt program antivirus. Cu toate acestea, este întotdeauna recomandat să vă faceți copii de siguranță în mod regulat, doar pentru a nu ramane fara propriile fișiere și date în caz de atac. Puteți configura, de asemenea, recuperarea datelor utilizând OneDrive (prin setarea de acces la folderul controlat) sau puteți utiliza un hard disk extern.

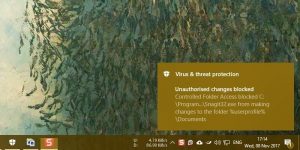
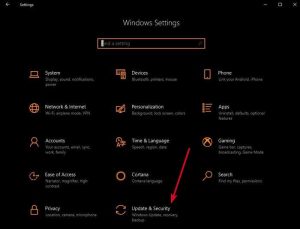
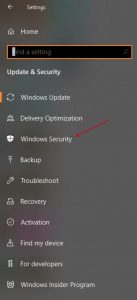
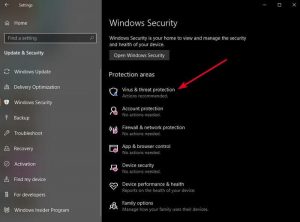

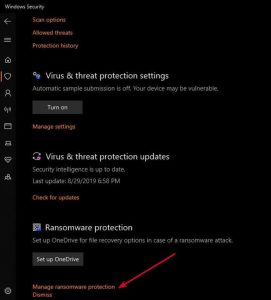
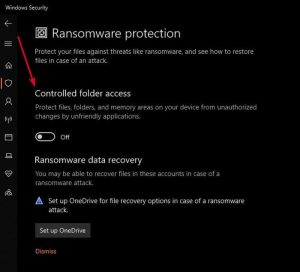
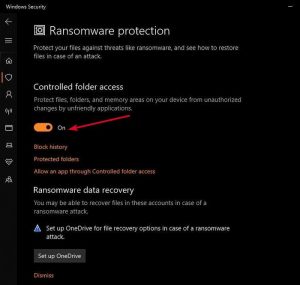
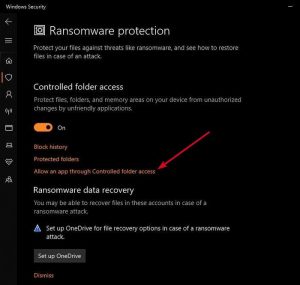

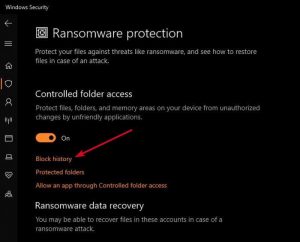
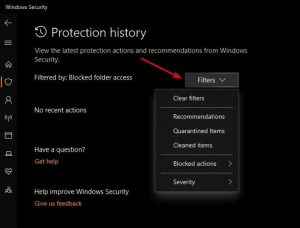
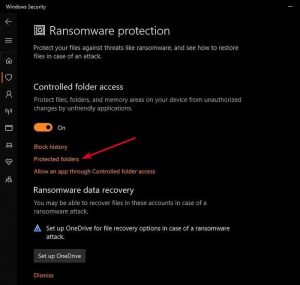
Leave A Comment?