Situatie
Solutia de fata se aplica in foarte multe cazuri cum ar fi necesitatea accesarii de la distanta a unui set de fisiere (office, media, app, etc).
In acest caz ar fi ideal o conexiune cu acces direct pe toate fisierele prin intermediul unui ftp server.
In cele ce urmeaza vom vedea:
– cum se configureaza un FTP Server folosind IIS
– cum se creaza un cont si ce reguli de autorizare se aplica
– cum se acceseaza fisierele de pe serverul FTP din interiorul si exteriorul retelei.
Solutie
Pasi de urmat
- Primul lucru pe care trebuie sa-l facem este sa vedem ce IP detinem. Pentru aceasta urmam urmatorii pasi:
a) Accesam StartMenu si scriem run , dupa care selectam programul Run dupa care vom dechide un cmd.
b) Acum trebuie sa vedem ce IP avem si in consecinta tastam urmatoarea comanda: ipconfig , apasa ENTER si se vor afisa setarile interfetei de retea.
2. Vom alege pe Desktop (sau in orice alta locatie un folder ce va contine toate fisierele pe care le dorim pe server.
3. Trebuie sa ne asiguram ca avem activ Internet Information Sevrices drept pentru care vom da click pe StartMenu, alegem Control Panel dupa care selectam Programs and Features.
In aceasta fereastra selectam din partea dreapta Turn Windows features on or off.
In aceasta fereastra vom bifa si vom expanda Internet Information Services si bom bifa FTP Server, FTP Extensibility, FTP Service, Web Management Tools, World Wide Web Services si apasam OK
4. O data activat si instalat serverul FTP ii putem accesa interfata astfel:
– Click pe StartMenu, alegem Control Pane si de aici alegem Administrativ Tools iar de aici deschidem Internet Informations Services (IIS) Manager
– va aparea interfata de management a Serverului FTP ca in imaginea de mai jos:
5. Vom expanda tabul din dreapta si vom adauga prin click-dreapta un nou site FTP
Vom completa nume noului FTp Site si calea catre folderul pe care l-am creat anterior, si dam Next.
Aici vom introduce adresa IP pe care am memorat-o la pasul 1.
Este recomandat pentru securizarea serverului sa folosim SSL dar pentru acest tutorial voi alege No SSL si dam Next.
Vom alege ca metoda de autentificare Basic cu Specified Users si introducem userul cu care suntem logati in momentul de fata si apasam Finish.
6. Pentru ca Serverul FTP sa functioneze trebuie data permisiune si din Firewall. Astfel dam click pe StartMenu alegem Control Pane si acici vom deschide Windows Firewall.
Alege optiunea incercuita cu rosu B Allow a program or feature through Windows Firewall, selectam Change Settings si bifam FTP Server atat pentru Private cat si pentru Public si dam OK.
Si oprim Firewall-ul atat pe Privat cat si pe Public si dam OK
7. In acest pas vom adauga un nou user account cu care putem sa accesam fisierele de pe server.
– Click pe StartMenu , alegem Control Panel si selectam User Accounts.
– Alegem Manage another account dupa care Create a new account
– Alegem numele dorit pentrul noul cont si il facem Administrator si selectam Create Account.
– Dupa care dam dublu-click pe contul nou creat si alegem Create a password.
– Completam campurile cu parola dorita si dam Create password.
8. Acum vom adauga noul user creat in FTP Authorization Rules astfel:
– Dublu-click pe FTP Authorization Rules
– dam click-dreapta si alegem Add Allow Rules
– Aici bifam Specified Users si bifam ambele permisiuni.
9. Testam in browser serverul accesand ftp://192.168.0.102 cu ajutorul contului nou creat.
NOTA: Pentru a putea fi accesat si din extern se va face un forward pe router catre IP statiei pe portul 21 al serverului ftp si va putea fi accesat prin ftp://IP_extern
Tip solutie
PermanentImpact colateral
Fara impact colateralPlan de restaurare in caz de nefunctionare
nu necesita

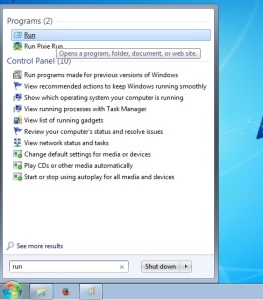
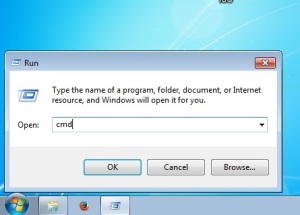
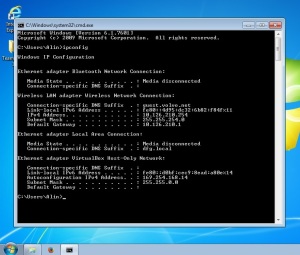
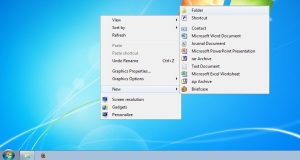
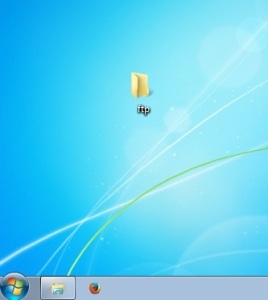
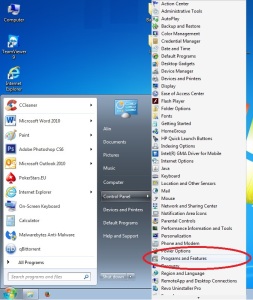
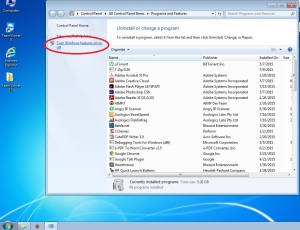
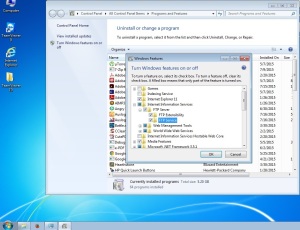
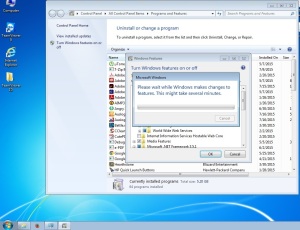
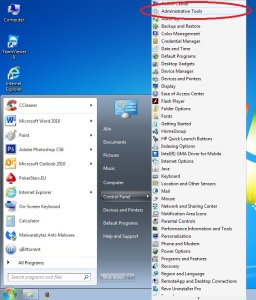
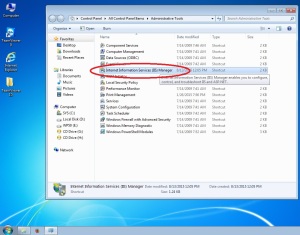
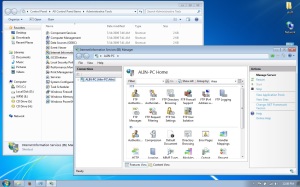
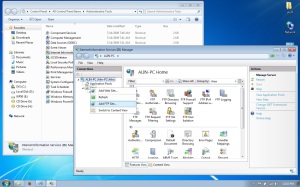
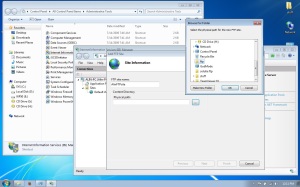
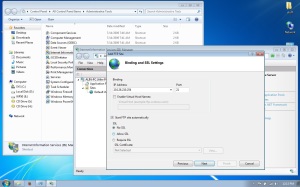
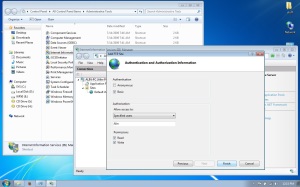
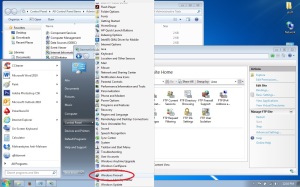
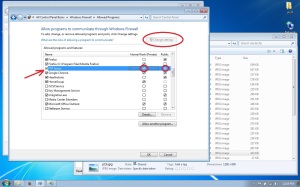
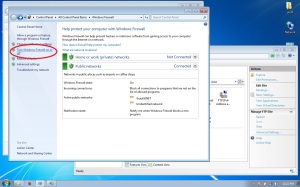
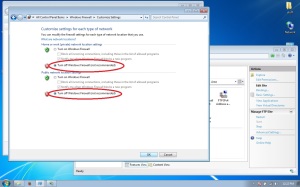
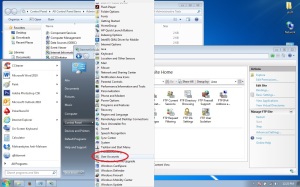
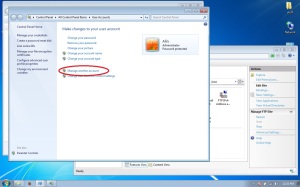
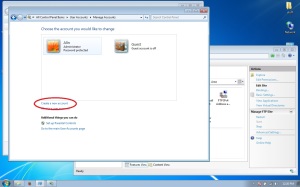
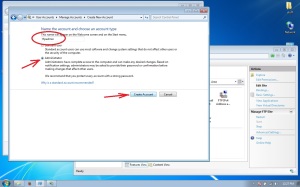
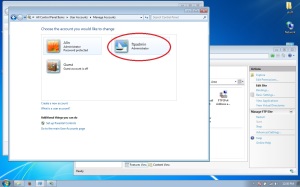
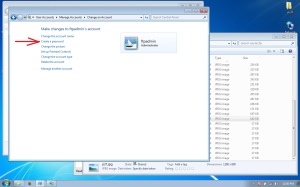
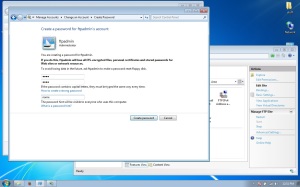
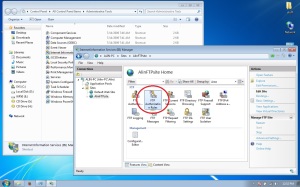
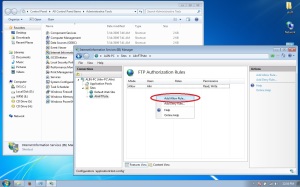
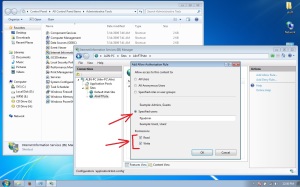
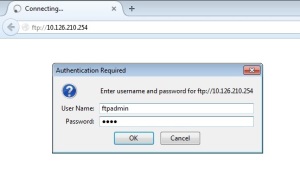
Leave A Comment?