Situatie
Solutie
Backup
Pasul 1: Actualizare & Upgrade și Dist-Upgrade
Porniți mașina dvs. virtuală Kali Linux, deschideți o fereastră terminal și emiteți următoarele comenzi:
root@kali:~# apt update & apt -y dist-upgrade
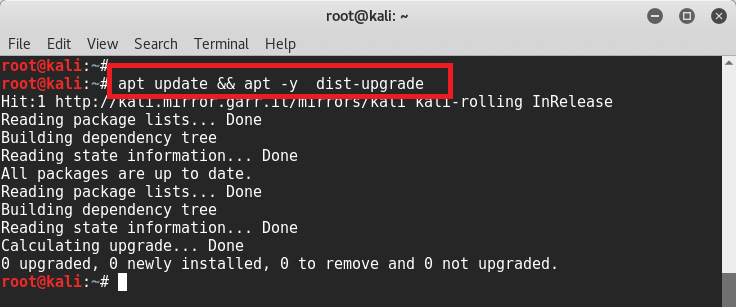
După ce ați terminat, reporniți VirtualBox pentru a vă asigura că porniți sistemul de operare.
root@kali:~# reboot Pasul 2: Versiunea de verificare dublă După repornire, am verificat versiunea / lsb_release pentru a ma asigura că le rulez pe cele mai recente și cele mai bune.Pasul 3: Instalați adăugarea VirtualBox Guest Din moment ce rulez cea mai recentă versiune și nu mai am nicio actualizare, am intrat într-un instrument virtualbox-guest-x11 instalat. Acest pachet virtualbox-guest-x11 oferă utilitarele X11 pentru VirtualBox. Aceste utilitare sunt menite să funcționeze în interiorul mașinii virtuale. Ele oferă o integrare mai strânsă și îmbunătățesc performanța interactivă.
root@kali:~# apt -y install virtualbox-guest-x11Din nou, când s-a terminat, am rebootat oaspetele virtual.
root@kali:~# reboot După repornire, ecranul și unitatea partajată au funcționat, inclusiv drag / drop și clipboard. Derulați în jos pentru instrucțiuni pas cu pas despre modul de crearea folderelor partajate în VirtualBox. Instalarea adăugărilor oaspeților VirtualBox în versiunile mai vechi de Kali Urmează pașii exacți pe care trebuie să-i urmați pentru a instala pachetele de adăugiri pentru clienți VirtualBox pe Kali Linux și remediați aceste probleme. Pasul 1: Instalați dependențe Un lucru de reținut este că trebuie să aveți depozitele corecte adăugate înainte ca oricare dintre acestea să funcționeze. Odată ce ați adăugat depozitele corecte și oficiale, trebuie doar să vă actualizați managerul de pachete.
root@kali:~# apt-get update && apt-get upgrade -y && apt-get dist-upgrade -y Este mai bine să faci actualizare, upgrade și dist-upgrade înainte de a instala antete, deoarece dacă ai instalat o versiune mai veche Kali Linux, este posibil ca antetele corecte Linux să nu mai fie disponibile în repo. Instalați toate dependențele executând următoarea comandă:
root@kali:~# apt-get install linux-headers-$(uname -r) -yPasul 2: montați unitatea de adăugare a oaspeților VirtualBox
Din meniul dispozitivului de pe VirtualBox, faceți click pe opțiunea Instalare adăugări pentru oaspeți VirtualBox (în timp ce executați Kali Linux) și veți vedea că o unitate CD / DVD este montată.
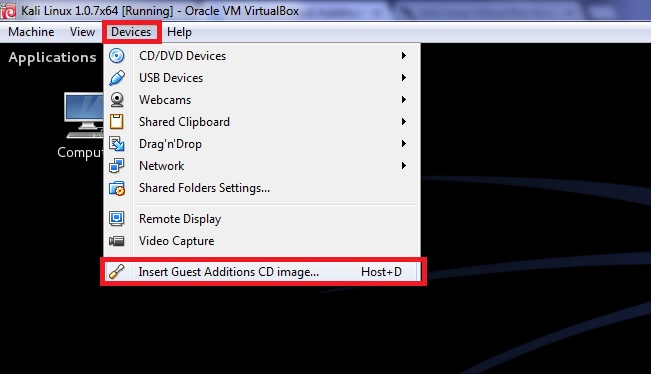
Pasul 3: Copiați și instalați pachetul
Copiați fișierul VBoxLinuxAdditions.run din unitate în directorul rădăcină folosind următoarea comandă:
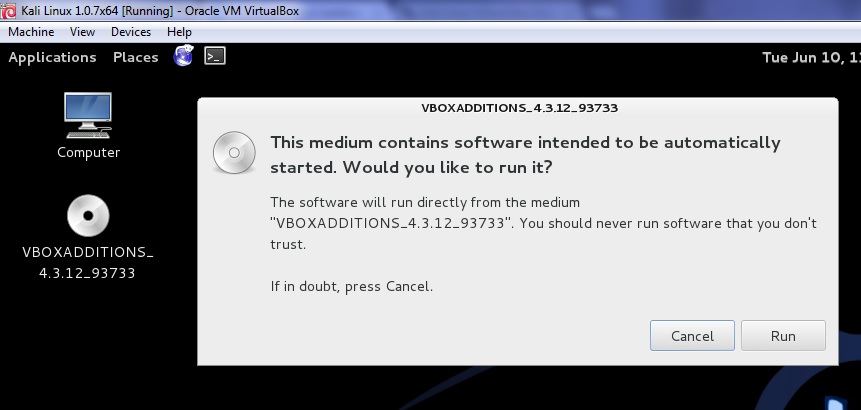
root@kali:~# cp /media/cdrom/VBoxLinuxAdditions.run /root/Desktop/
root@kali:~# cd /root/Desktop/
Faceți executabil:
root@kali:~/Desktop# chmod 755 VBoxLinuxAdditions.run
Instalați-l:
root@kali:~/Desktop#./VBoxLinuxAdditions.runOdată ce ați instalat pachetul VirtualBox Guest Additions, reporniți Kali Linux.
root@kali:~/Desktop# reboot În captura de ecran de mai sus, notați toate ... terminate. mesaje. Când vedeți aceste lucruri, știți că a fost o instalare de succes.
Acum veți avea Kali Linux care rulează pe ecran complet pe VirtualBox.
Crearea dosarelor partajate cu sistemul gazdă.
Această secțiune explică modul de partajare a folderelor în sistemul dvs. gazdă cu “oaspetele” dvs. Kali Linux VirtualBox. Pentru a partaja foldere pe sistemul dvs. gazdă cu Kali Linux VirtualBox, există câțiva pași scurți care trebuie finalizați.
Pasul 1: Adăugați un dosar / unitate în Setări pentru folderul partajat
Din programul VirtualBox Manager, selectați instanța dvs. Kali Linux VirtualBox și faceți clic pe link-ul “Setări de fișiere partajate” din panoul din fereastra din dreapta. Aceasta va lansa o fereastră pop-up pentru adăugarea dosarelor partajate. În această fereastră faceți click pe pictograma pentru a adăuga un dosar.
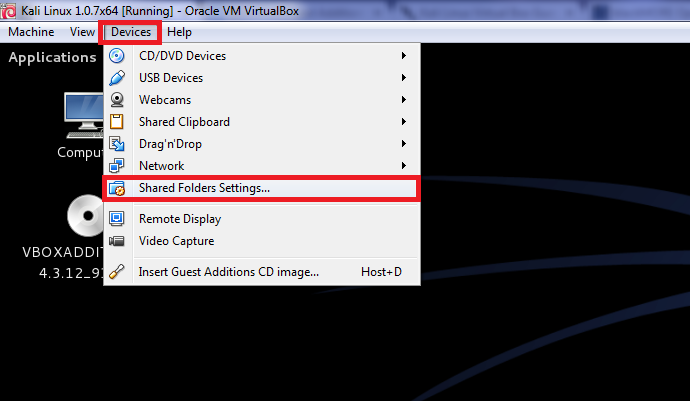
Pasul 2: Montați automat și creați permanent dosarul dvs. partajat
În caseta de text Folder Path, furnizați calea spre dosarul pe care doriți să o partajați sau faceți click pe săgeata drop-down pentru a naviga sistemul dvs. gazdă pentru calea respectivă. Bifați casetele de selectare care permit “Auto mount” și “Make Permanent” și faceți click pe butonul OK de fiecare dată când vi se solicită.
Dosarele partajate vor fi acum disponibile în directorul media. Puteți crea un marcaj sau un link pentru a avea acces mai ușor la director.
Concluzie O dezbatere evidentă la acest post ar fi: "De ce să nu folosiți adăugările oficiale de la VirtualBox Guest?" Răspunsul este simplu, funcționează dar nu suficient de bine și înghețarea aleatoră face mașina aproape imposibilă de utilizat. Așadar, am decis să rămânem la Adăugarea de vizitatori Open Source VirtualBox.

Leave A Comment?