Situatie
.
Ce este necesar pentru ca totul să decurgă fără probleme
Pentru a-ți putea folosi laptopul cu Windows 8.1 sau Windows 10 drept punct de acces WiFi pentru alte dispozitive, trebuie să ai instalate două adaptoare de rețea, dintre care unul trebuie să fie fără fir. De asemenea, unul dintre ele trebuie să fie conectat la Internet.
Solutie
Pasi de urmat
Pasul 1. Crearea unei rețele WiFi virtuale
Pentru a începe, trebuie să deschizi o Linie de comandă cu privilegii administrative, după care vei folosi o comandă ce va crea o rețea wireless virtuală, ce va fi difuzată de către dispozitivul tău
Pentru a exemplifica, vom crea o rețea fără fir numită Hotspot. Parola pentru această rețea va fi “2016AskIT”.
În fereastra Liniei de comandă, am scris următoarea comandă:
netsh wlan set hostednetwork mode=allow ssid=Hotspot key=2016AskIT
Numele rețelei este setat folosind parametrul SSID și parola folosind parametrul KEY. Evident, poți folosi orice valori dorești pentru numele și parola rețelei wireless.
Pentru a crea punctul de acces, apasă Enter. Dacă totul a funcționat corect, ar trebui să vezi că rețeaua virtuală a fost setată.
Acum ai creat un adaptor virtual ce poate funcționa ca punct de acces wireless pentru alte calculatoare și dispozitive din apropiere. Totuși, pentru ca acesta să funcționeze, mai este necesar încă un pas: trebuie să pornim acest adaptor virtual.
Nu închide încă Linia de comandă. Păstreaz-o deschisă și scrie următoarea comandă:
netsh wlan start hostednetwork
Apoi, apasă pe Enter.
Adaptorul wireless virtual este acum pornit și este afișat în Centrul de rețea și partajare.
În continuare, poți conecta toate dispozitivele tale la noua rețea wireless. Totuși, ea încă nu are acces la Internet. Dacă te oprești aici, conectând dispozitive și calculatoare la punctul de acces pe care l-am creat, poți crea o rețea între ele și astfel poți partaja fișiere și alte resurse, dar fără acces la Internet.
Pasul 2. Permite accesul la Internet pentru dispozitivele conectate la rețeaua wireless virtuală
Deschide Centrul de rețea și partajare. Adaptorul virtual de rețea este afișat ca fiind activ, dar încă nu are acces la Internet.
Dă clic sau apasă pe conexiunea adaptorului de rețea (real) care are acces la Internet. În cazul nostru este o conexiune Ethernet (cu fir).
Se va deschide fereastra de Stare a adaptorului de rețea selectat. Apasă pe Proprietăți.
În fereastra Proprietăți mergi la fila Partajare.
Pentru a oferi acces la Internet adaptorului wireless virtual pe care l-am creat mai devreme, selectează opțiunea “Se permite altor utilizatori din rețea să se conecteze prin intermediul conexiunii la Internet a acestui computer”.
Apoi, selecează adaptorul virtual creat mai devreme.
Apasă pe OK și apoi pe Închidere pentru a salva setările.
Mergi înapoi la Centrul de rețea și partajare și vei observa că adaptorul virtual are acum acces la Internet.
Adaptorul virtual oferă acum acces la Internet pentru toate dispozitivele conectate la el.
Pasul 3. Conectarea dispozitivelor tale wireless la punctul de acces
Următorul pas este să conectezi dispozitivele wireless la punctul de acces WiFi virtual și apoi să le folosești pentru a accesa Internetul. De asemenea, dispozitivele ce sunt conectate la laptopul tău se vor găsi în aceeași rețea cu punctul de acces. Poți folosi această rețea pentru a partaja fișiere și foldere între ele.
Tip solutie
PermanentPlan de restaurare in caz de nefunctionare
Cum dezactivăm adaptorul virtual de rețea wireless
Pentru a începe, va trebui să deschideți Linia de comandă cu drepturi de administrator. Apoi, introduceți următoarea comandă:
netsh wlan stop hostednetwork
Veți primi un mesaj ce confirmă faptul că rețeaua wireless găzduită a fost oprită. Totuși, acest lucru nu înseamnă că a fost și dezactivată.

Pentru a o dezactiva, introduceți comanda:
netsh wlan set hostednetwork mode=disallow
Rezultatul este un mesaj simplu ce spune că “The hosted network mode has been set to disallow”, adică “Modul de rețea găzduită a fost setat să nu fie permis”.

De asemenea, veți observa că adaptorul virtual nu mai este listat în Centrul de rețea și partajare.

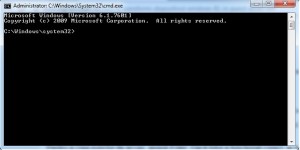
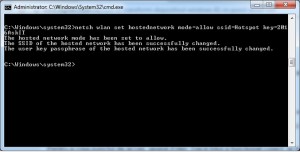
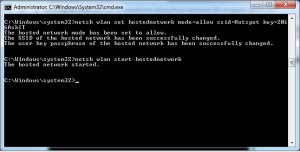
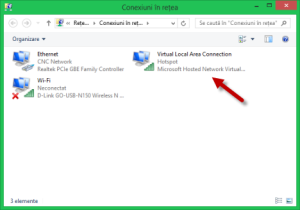
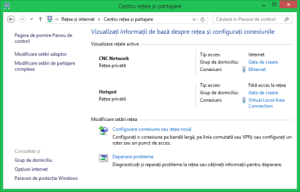
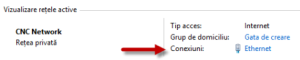
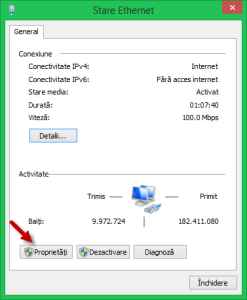
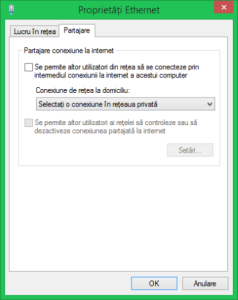
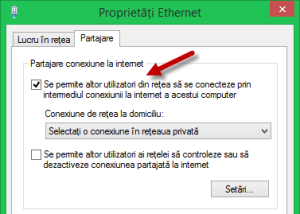

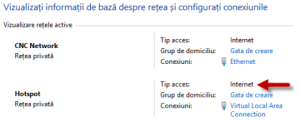
Leave A Comment?