Situatie
In Windows Vista si Windows 7, Microsoft a inclus un instrument, Windows System Assessment Tool. Acest tool efectueaza diverse teste pe hardware-ul dispozitivului, cum ar fi procesorul, hard disk, placa grafica etc. si va ofera un scor WEI (Windows Experience Index). Acest tool foloseste un sistem de evaluare bazat pe numere (de la 1.0-9.9) pentru a da o nota pentru performanta celor cinci componente principale ale computerului. Cu cat scorul este mai mare, cu atat sistemul functioneaza mai bine. Microsoft a dezvoltat aceasta caracteristica ca parte Windows System Assessment Tool (WinSAT) pentru a permite utilizatorilor sa evalueze si sa monitorizeze performantele lor hardware.
De la Windows 8, Microsoft a eliminat posibilitatea de a vedea scorul index-ului experientei Windows intr-o interfata grafica dedicata. Acest lucru se datoreaza in principal faptului ca au aparut softuri mai bune care pot oferi rezultate mai coerente. Cu toate acestea, instrumentul nativ de evaluare Windows este inca prezent, fiind disponibil prin rularea manuala cu ajutorul CMD sau prin programul deja existent in Windows, Performance Monitor.
Solutie
Pentru a testa o statie de lucru cu ajutorul CMD vom parcurge urmatorii pasi:
1.Se scrie in bara de cautare “cmd” sau “command prompt” si se ruleaza ca administrator:
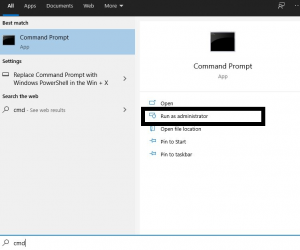
2.Dupa ce se deschide Command Prompt, se va introduce comanda
winsat formal
3.Dupa ce se termina procesul se poate intra in calea C:\Windows\Performance\WinSAT\DataStore pentru a vedea scorul obtinut de statia de lucru

4.In lista cu fisiere cu extensia .XML se va cauta “[data_testare] Formal.Assessment (Initial).WinSAT.xml” in cazul in care testul este facut pentru prima oara, sau se cauta “[date of test] Formal.Assessment (Recent).WinSAT.xml” in caz ca testul a fost facut si alta data sau nu au fost sterse log-urile precedente.
Fisierul se va deschide cu un browser (ex: Internet explorer) pentru a vedea rezultatele in mod clar. Notele aparute dupa scanare se vor gasi printr-un simplu search dupa cuvantul “Score” sau
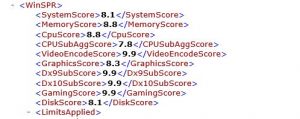
Daca se doreste vizualizarea acestor note in powershell dupa ce a fost rulata comanda de verificare a sistemului in CMD se vor urma pasii:
1.Se deschide Powershell cu drepturi de admin
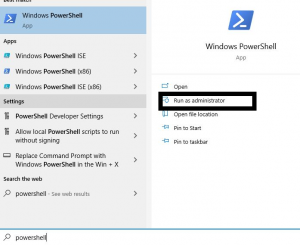
2.Se introduce comanda Get-CimInstance Win32_WinSat , dupa care vor aparea scorurile
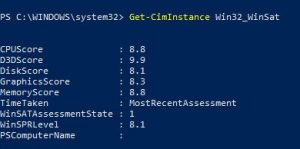
Pentru a rula testul cu ajutorul Performance Monitor se vor urma pasii:
1.Se cauta in bara de start prin cuvantul perfmon si se va deschide aplicatia Performance Monitor
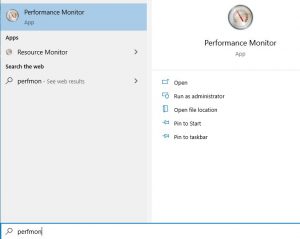
2.Se apasa click pe sageata din fata Data Collector Sets pentru extinderea acestui meniu, apoi pe sageata din fata “System”. Se selecteaza “System Diagnostics”, apoi se da click dreapta pe aceasta optiune si se apasa “Start”.
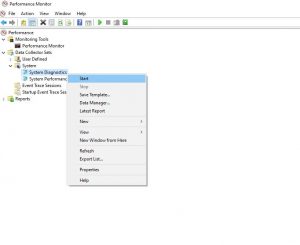
3.Pentru verificarea notelor sistemului se va extinde optiunea “Reports”, se da click pe sageata din fata “System” si pe “System Diagnostics”
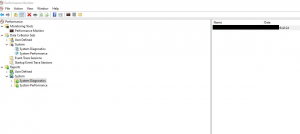
4.In dreapta va aparea raportul verificarii sistemului pe care se va da dublu-click si se va naviga in jos pana la “Hardware Configuration” care se va putea extinde printr-un simplu click. Se apasa pe “Desktop Rating” , apoi click pe semnul “+” din fata “root” si in final se apasa din nou pe semnul “+” de dinaintea “Win32_WinSaT….”
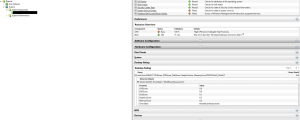

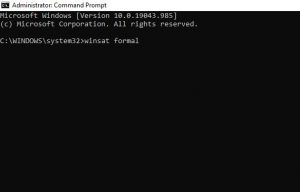
Leave A Comment?