Situatie
Ați încercat să deschideți un fișier Excel în Windows 10, dar ați constatat că nu a putut fi deschis intorcand eroarea de mai sus? Există multe motive pentru această problemă, cum ar fi incompatibilitatea extensiei fișierelor cu versiunea Excel, corupția formatului de fișier și așa mai departe. Mai jos, am sa prezint câteva soluții comune și eficiente pentru a remedia eroarea “Excel cannot open the file because the extension is not valid”.
Solutie
- Schimbați extensia fișierului
O nepotrivire între extensia de fișier și versiunea dvs. actuală de Excel poate cauza eroarea „Excel nu poate deschide fișierul deoarece formatul de fișier al extensiei de fișier nu este valid”. Prin urmare, se recomandă să verificați mai întâi extensia fișierului în timp ce vă ocupați de această eroare.
1. Deschideți File Explorer în Windows 10 și navigați la fișierul Excel care nu poate fi deschis.
2. Selectați fila Vizualizare și asigurați-vă că caseta de selectare „Extensii de nume de fișier” este bifată. Apoi verificați extensia fișierului Excel. Asigurați-vă că extensia sa de fișier este .xlsx sau .xls. Dacă extensia de fișier este .xls, schimbați-o în .xlsx. Dacă extensia de fișier este .xlsx, schimbați-o în .xls. Apoi verificați dacă puteți deschide acest fișier Excel cu succes.
- Schimbați permisiunea fișierului
Motivul erorii poate fi, de asemenea, că nu aveți permisiunea de a deschide fișierul Excel. În acest caz, modificarea permisiunii de fișier va rezolva această problemă.
Pasul 1: Faceți click dreapta pe fișierul Excel care nu poate fi deschis, apoi selectați Proprietăți din meniul contextual.
Când se deschide caseta de dialog Proprietăți a fișierului, selectați fila Securitate și faceți clic pe Editare. Faceți click pe butonul Adăugați.
Când se deschide dialogul Selectați utilizatori sau grupuri, faceți click pe “Advanced”. Când se deschide următorul dialog, faceți click pe “Find Now”, selectați “Everyone” din lista cu rezultatele căutării, apoi faceți click pe OK.
Când reveniți la dialogul Permisiuni, veți vedea că grupul “Everyone” a fost adăugat in lista de utilizatori. Selectați grupul “Everyone”, bifați toate casetele de selectare de sub “Allow”, apoi faceți click pe “Apply” apoi verificați dacă puteți deschide acest fișier Excel cu succes.
– Dezactivati “Protected View”
-Deschideți orice fișier Excel care poate fi deschis. Apoi faceți click pe fila Fișier și selectați Opțiuni.
După ce se deschide fereastra “Excel Options”, faceți click pe “Trust Center” în panoul din stânga, apoi faceți click pe “Trust Center Settings” în panoul din dreapta.
După ce se deschide fereastra “Trust Center”, selectați “Protected View” în panoul din stânga, debifați cele trei casete de selectare de sub “Protected View” din panoul din dreapta și apoi faceți click pe OK.
- Utilizați „Open and Repair” în Excel
Dacă ați încercat metodele de mai sus, dar eroarea „Excel cannot open the file” persistă, este posibil ca formatul fișierului să fie într-adevăr corupt. In acest caz, încercați funcția „Open and Repair” încorporată în programul Excel pentru a repara fișierul.
Tastați excel în caseta de căutare din bara de activități și apăsați Enter pentru a deschide aplicația Excel. Faceți click pe Deschidere și sub secțiunea Deschidere, click pe Răsfoire.
După ce se deschide dialogul “Open”, navigați la fișierul Excel care nu poate fi deschis și selectați-l. Faceți clic pe săgeata de lângă butonul Deschidere, apoi selectați „Open and Repair” din lista derulantă.
Când se deschide un dialog de avertizare, click pe “Repair”.
Odată ce fișierul Excel este reparat, acesta va deschide automat o fereastra “pop’up”. Faceți click pe “Close” pentru a închide fereastra de dialog.
Faceți click pe “File” > “Save as” pentru a salva fișierul Excel reparat cu un alt nume sau într-o locație diferită.

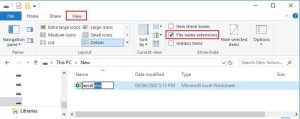
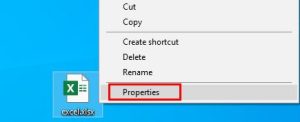


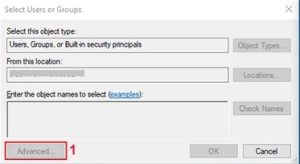
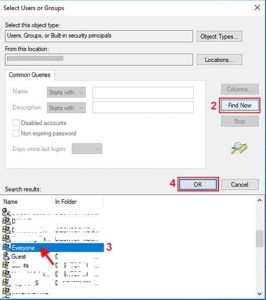
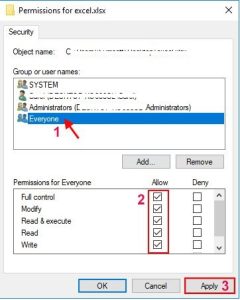



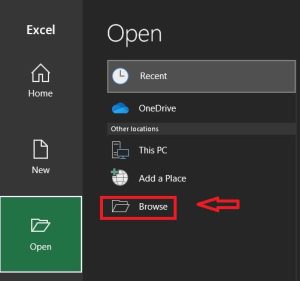
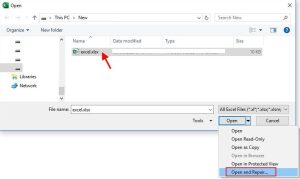


Leave A Comment?