Situatie
Apple’s Photos may not be perfect, but as somewhere to easily organize photos it’s unparalleled, especially If you’re living the iCloud Photo Library lifestyle. Smart Albums are great for that, but are you using them to their fullest?
Smart Albums are a massively under-utilized aspect of Photos, which is a shame because they make keeping a growing photo library in check easier than you might imagine. Want to have all photos from a particular period in one place? How about all photos taken with a specific camera, on a specific day? All portrait images?
You get the idea.
Here, we’re going to show you how to create your own Smart Album, and we’re going to give you a couple of ideas for how you can use them along the way, too.
Solutie
How to Create a Smart Album
To start, open Photos and click “File” followed by ” New Smart Album.”
Next, give your new Smart Album a name and start to select the criteria that you want Photos to use when building the album.
If you have more than one rule configured, it’s important to select whether you want to have ‘Any” or “All” of them be matched before being added to the album. Selecting “All” will result in a smaller collection of images, whereas “Any” will require that only one or more of those rules be met for an image to be added to the album.
By selecting the drop-down menus, you can select which rules you wish to add, including those based on the type of photo, when it was taken, the keywords assigned, and more. There are a lot of different rules to choose from, with multiple combinations available. Rather than run through each one, we’re going to share some examples of how rules can be configured, to give you a feel for how simple, or complex these can be.
Find All Images Taken During a Specific Period
This is perhaps the most basic Smart Albums filter, but it can also be one of the most useful. By default, Photos doesn’t make it easy to see photos taken during a particular month. Here’s what a Smart Album might look like if you wanted to see all photos taken in February 2019.
In the screenshot below, we’ve selected “Date Captured” “is in the range” and provided a start and end date.
See All Portrait Photos Take During a Period
Because Photos is so tightly integrated with iCloud Photo Library and iOS devices, it can detect which photos were taken using the iPhones Portrait feature. Here’s how to see all of your photos, taken using that feature, in one place. We’ve also added criteria that will ensure we only see photos taken in 2019.
To do this, we select “Photo is Portrait” and “Date Captured” “is in the range” of a start date and end date. When we tell Smart Albums to match “all” of the following conditions, it will select only portrait photos taken between those dates.
View All Selfies of a Specific Person Taking During a Period
If you want to see a collection of the selfies that you took, you probably don’t want to see any that are your children playing around with your phone. This Smart Album will look for photos that are only selfies that include your face, while also filtering out anything that wasn’t taken during 2019.
In this example, we tell Photos to match “all” of the following: “Photo” “is” “portrait,” “Date captured” “is in the range” of a start date and end date,” and “Person” “includes” a specific person.
You can select any other person that you have previously trained Photos to recognize, too.
Filter All Videos
Photos isn’t all about images—it can handle video, too. How about a simple Smart Album showing only videos taken with your DSLR?
To do so, select “Photo” “is” “video.” You can also select “Camera Model” “is” and a specific camera model to see photos or videos taken from a specific camera device.

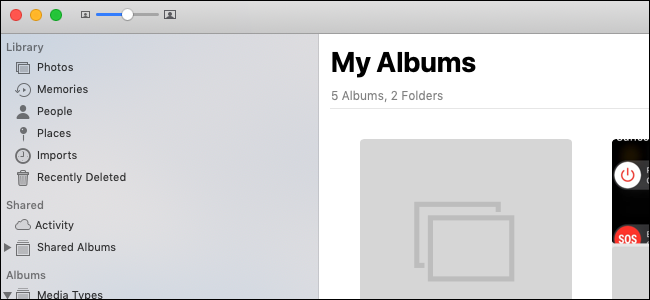



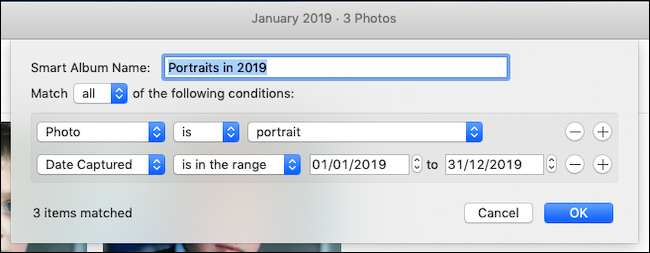
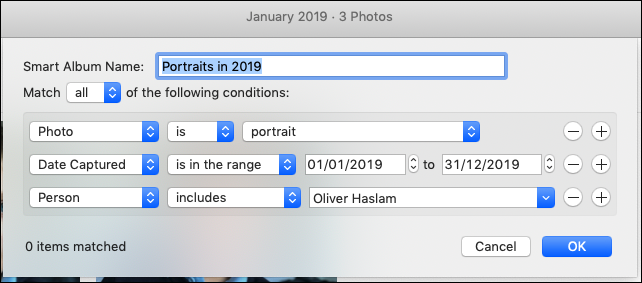

Leave A Comment?