Situatie
Whether you want to tidy up your workbook tabs, have a dedicated sheet for drop-down list option and other controls, leave only the most important sheets visible, or conceal information you don’t want others to see, you can make worksheets very hidden in Excel. Taking this step reduces the chances of other people making those worksheets visible again.
Solutie
Before you start, make sure your workbook is saved by pressing Ctrl+S.
Now, press Alt+11 to open the Visual Basics For Applications (VBA) window, or add the Developer tab to the ribbon and click “Visual Basic”.
Then, click “View” again, and this time, click “Properties Window.” Alternatively, press Alt > V > F4.
Now, in the Project Explorer pane, expand the options until you see a list of the worksheets in your workbook, and click the sheet you want to hide.
Next, in the Properties window, select “xlsSheetVeryHidden” in the Visible drop-down menu.
Finally, click the “Save” button in the top-left corner of the VBA window, and click “X” in the top-right corner to close it. Alternatively, press Ctrl+S, then Alt+F4.
Now, see that the tab for the very hidden worksheet isn’t visible. What’s more, when you right-click the workbook tab area, the Unhide option is grayed out, as though the workbook doesn’t contain any hidden sheets.
If you have also hidden sheets by right-clicking one of the tabs and choosing “Hide,” the option to unhide sheets will be clickable. However, when you click “Unhide,” any very hidden sheets won’t reappear.
To show the sheet again, head back to the VBA window by pressing Alt+F11, select the relevant worksheet in the Project Explorer pane, change the Visible status to “xlSheetVisible,” and save and close the VBA window.

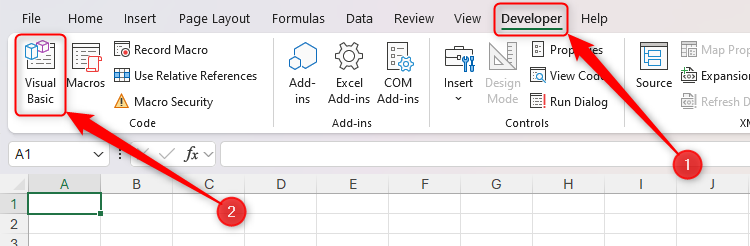
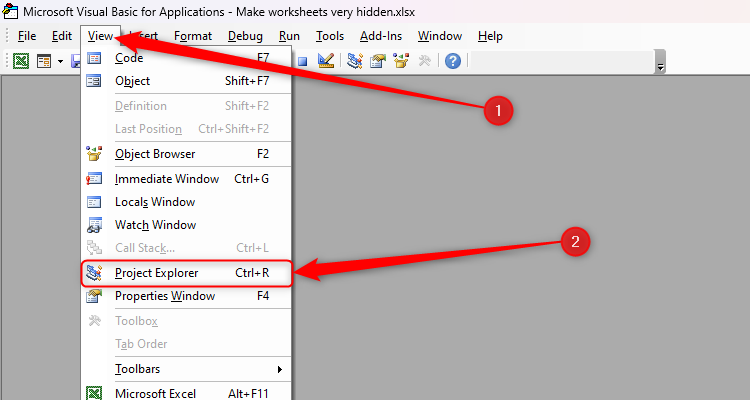
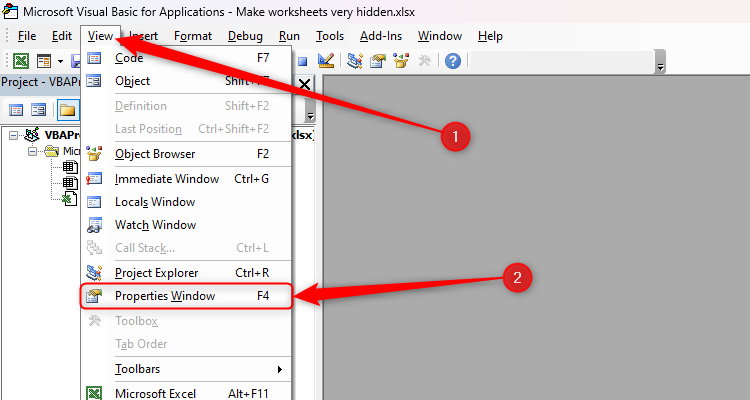
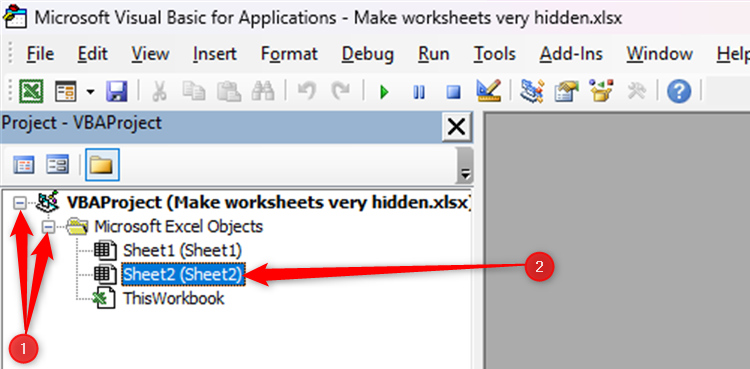
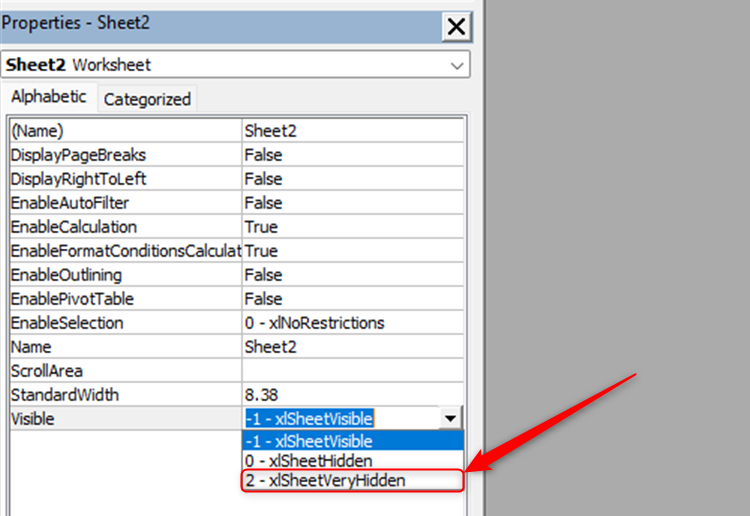
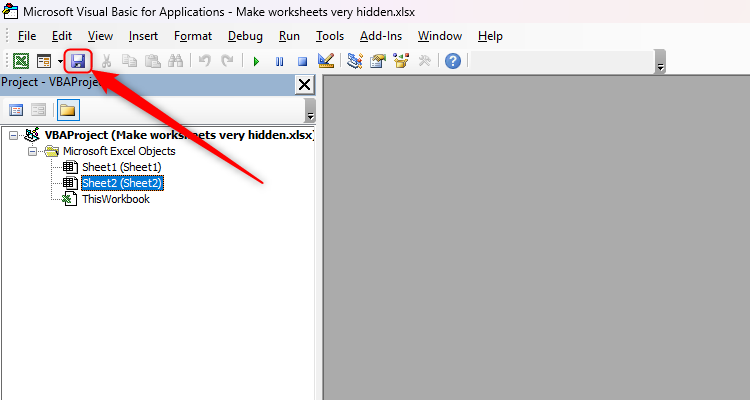
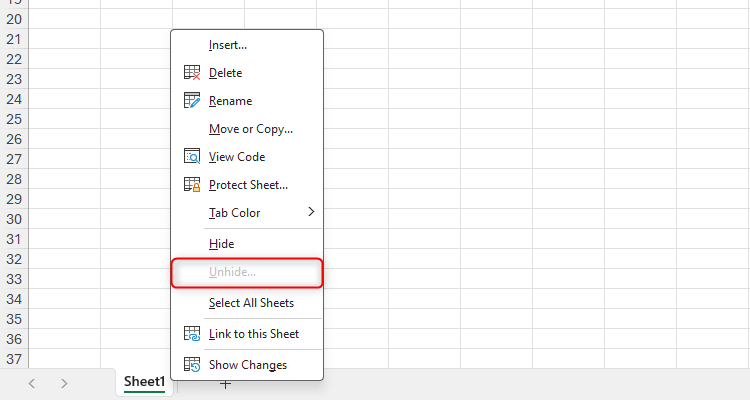
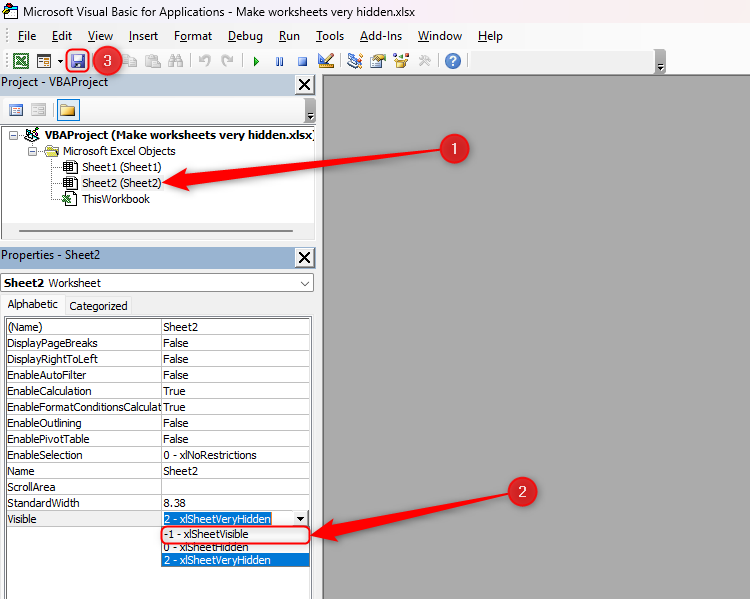
Leave A Comment?