Situatie
Discord is great for voice chat while gaming, but bad voice quality can ruin the game. Configure your input device for crystal clear sound.
Discord is great for voice chatting, but you might have to change some settings to fix static, background noise, and poor audio quality.
Solutie
In Discord, open the Settings menu by clicking on the cog icon next to your name and avatar in the bottom left.
In the Settings menu, under “App Settings”, select the “Voice & Video” on the left. This will bring up the menu where you can change the settings for your microphone or headset.
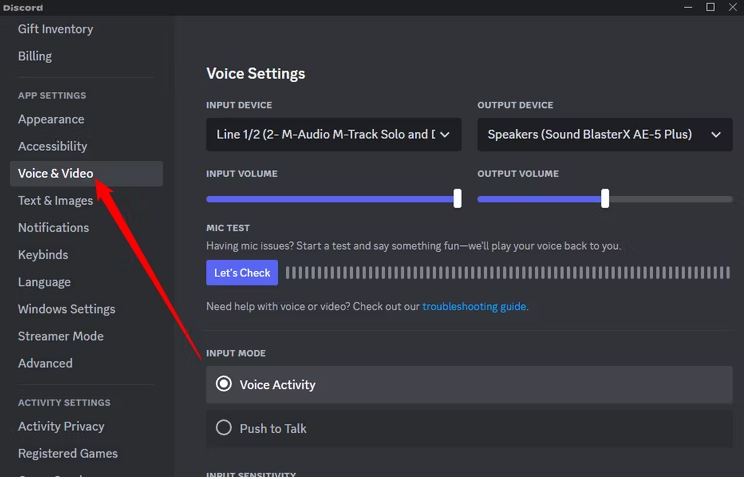
To choose which microphone or headset Discord should use, open the drop-down menu under “Input Device”. Select the device you’re trying to configure. If you choose the default setting, Discord will defer to whichever microphone is set as the default for your operating system.
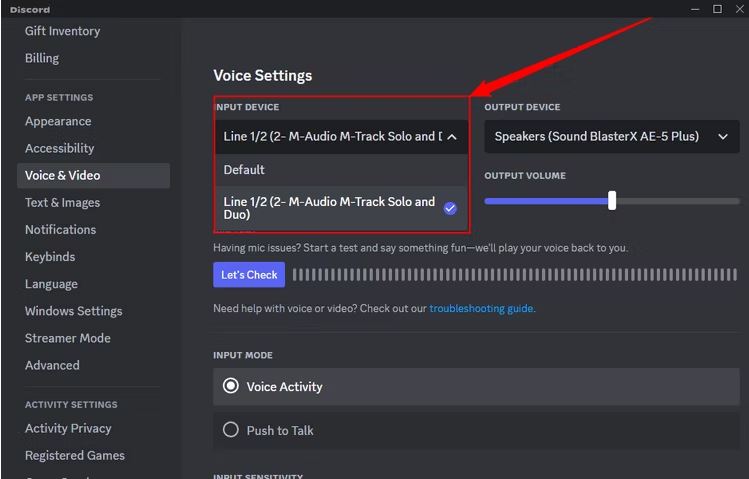
If your microphone is coming through too loud, click and drag the slider under “Input Volume” to an appropriate level. You can test the volume and quality of your current microphone or headset by clicking the “Let’s Check” button under Mic Test.
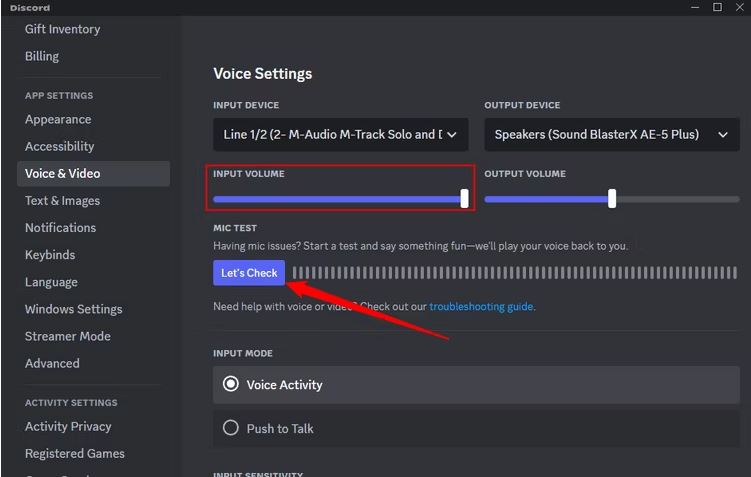
By default, Discord will activate your microphone when it detects noise. You can change this setting to push-to-talk, which will instead activate your microphone only when you decide to push the corresponding key. Change this setting by checking the box for either “Voice Activity” or “Push To Talk.”
If you selected “Voice Activity”, you can adjust the sensitivity of this setting. Discord automatically determines mic sensitivity by default, but you can turn this setting off by clicking the toggle. Then adjust the slider to be more or less sensitive.
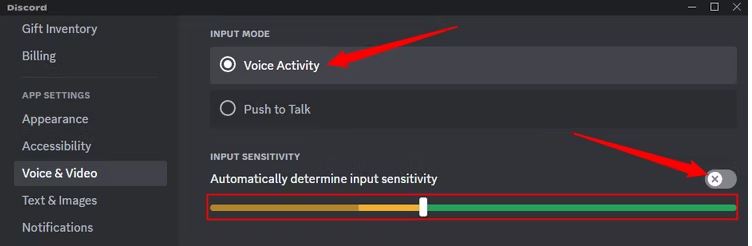
f you selected “Push To Talk”, select which key activates your mic by clicking “Record Keybind” under “Shortcut”. Use the slider under “Push To Talk Release Delay” to increase or decrease the time delay between when you release the push-to-talk key and when your mic actually deactivates. Lastly, you can add additional push-to-talk shortcut keys by clicking “Keybind Settings”.
Additional voice settings are available under the “Advanced” tab, which you can access by scrolling down this menu. Echo Cancellation, Noise Suppression, Automatic Gain Control, and Quality of Service are all enabled by default. We recommend leaving these settings enabled unless they are otherwise interfering with your existing setup. If Krisp is not enabled for some reason, you should enable it — it does a great job at filtering out background noise without distorting your voice.
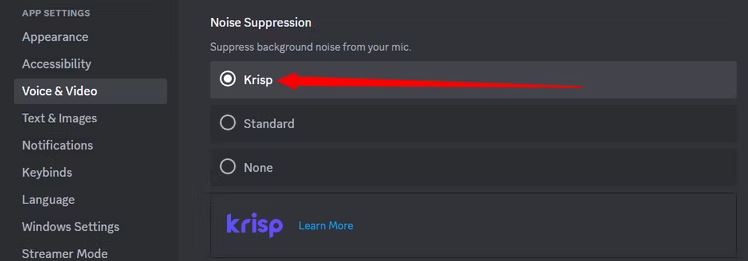
Finally, use the “Attenuation” setting to make it easier to hear your friends or yourself when speaking. Raise the slider to increase how much Discord will lower the volume of your other applications. This will apply to you or others in the channel, depending on how you set the two toggles beneath.

Remember that your voice will only sound as clear as your microphone. Whether it’s a headset, a desktop microphone, or built right into your device, these settings will help you attain better sound quality through Discord.

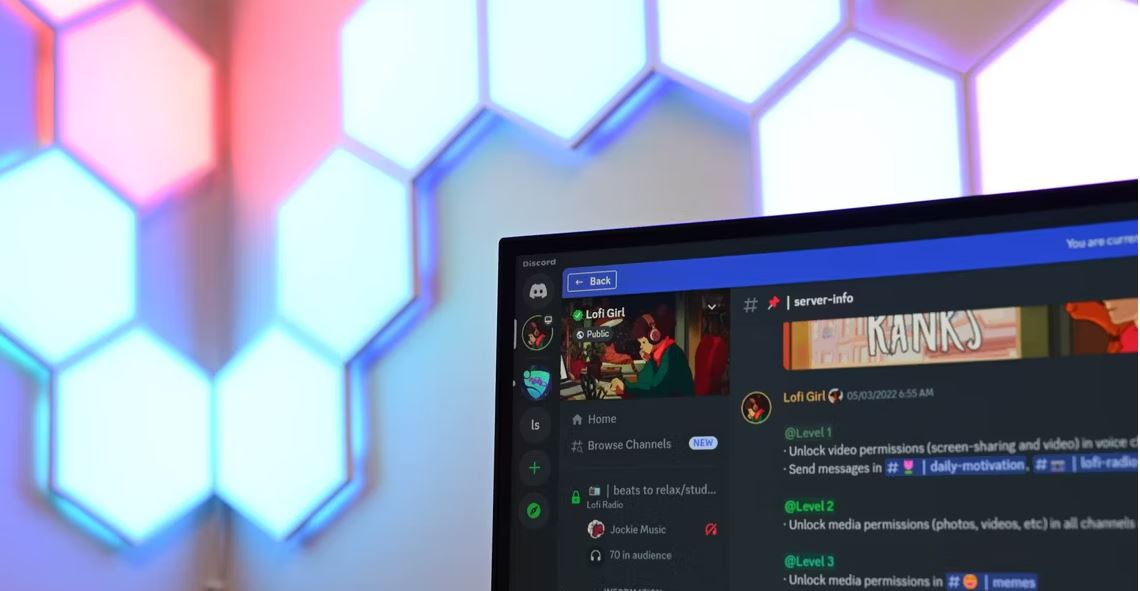
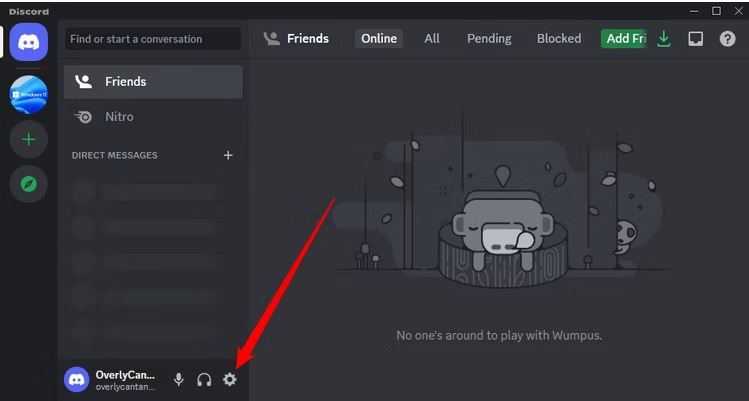

Leave A Comment?