Situatie
- If the pointer has gone haywire, you can’t do much on a PC so it’s imperative to fix the corrupted mouse cursor.
- The pointer trails can be a problem so that’s why disabling them can clear this problem.
- Updating the mouse drivers can solve all these issues and you can also do it automatically.
- If you have any screensavers installed, you might think of getting rid of them, at least temporarily so you can see if the problem persists.
Solutie
Pasi de urmat
Select the Display pointer trails option
- Some users have fixed their corrupted cursors by selecting the mouse pointer trail option. To select that option, open Run with the Windows key + R keyboard shortcut.
- Enter Control Panel in the Open text box, and press the OK button.
- Click Mouse to open the window shown directly below.
- Select the Pointer Options tab.
- Then click the Display pointer trails option.
- To remove the trail effect from the cursor, drag the Display pointer trails bar to short at the far left.
- Click the Apply button.
- Then press the OK button to close window.
Update the mouse drivers
- Click Win+R to open the run dialog box and type devmgmt.msc.
- Open the Device Manager and go to Mice and other pointing device.
- Select the installed mouse and click Update driver.]
Turn Off the Screensaver
- Click the Type here to search button on the taskbar.
- Enter screen saver in the Windows search box.
- Then you can select Change screen saver to open the window in the shot below.]
- Click the screensaver drop-down menu and select None.
- Select the Apply option, and press the OK button to close the window.
- Some users have fixed corrupted cursors by turning the screensaver off. That resolution might not work for everybody, but it’s worth a try. You can turn off the screensaver in Windows 10 as follows.
Move the Cursor Quickly Between Both VDUs
- Some users have also confirmed that moving the cursor quickly between their two VDUs fixes the cursor.
- So, move the cursor rapidly back and forth between the two VDUs in your dual monitor setup to see if that has any effect. Moving the cursor over the right side of the taskbar can also fix the issue.
- Select Duplicate on the Project Sidebar
- This is another fix that a few users have stated fixed a corrupted cursor for them. If you currently have a dual monitor setup configured with the Extend display mode, press the Windows key + P hotkey to open the sidebar shown below.
- Select the Duplicate display mode setting mode there. Then select Extend again to go back to the extended display mode.
- Switch Off Windows Aero
- Switching the Aero effect off in Windows 7 is another potential fix for a corrupted cursor. You can disable the Aero transparency in Windows 7 by right-clicking the desktop and selecting Personalize.
- Then click Window Color, and deselect the Enable transparency option. In addition, select a new Windows 7 theme in the Basic And High Contrast Themes category.
- Those are some of the resolutions confirmed to fix corrupted cursors. Aside from those resolutions, reinstalling the mouse driver or updating ATI graphics card driver might also fix a corrupted mouse pointer.



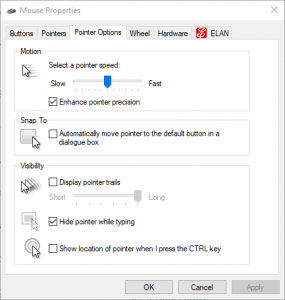
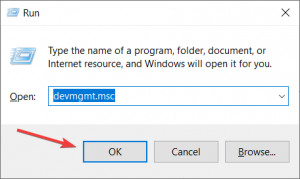
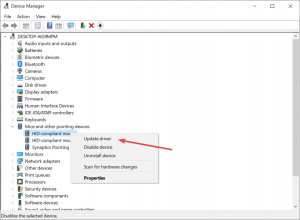


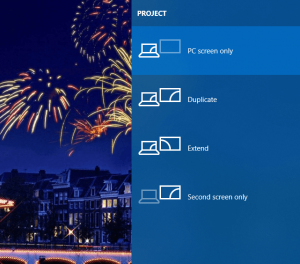
Leave A Comment?