Situatie
Since free upgrade period ended on July 29, only way to get Windows 10 is to perform the clean install. Many users reported error 0x80070005-0x90002 while using Media Creation Tool, so let’s see how to fix this error.
Solutie
1) Remove your antivirus software
Users reported that error 0x80070005-0x90002 can be caused by your antivirus software, therefore it’s advised that you disable it or remove it while using Media Creation Tool. Almost any antivirus tool or firewall can cause this error to appear, therefore be sure to remove all antivirus programs from your PC in order to fix this error.
Sometimes the easiest way to fix problems on your PC is to update all your drivers. Updating drivers manually can be long and tedious process, but with this Driver Update software you can quickly download all the necessary drivers thus fixing many problems.
2)Try using Media Creation Tool on a different PC
If your computer is giving you error 0x80070005-0x90002 while using Media Creation Tool, you might want to try using it on a different PC. Users reported that they are unable to create a bootable media with Media Creation Tool on their PC, but the issue was easily fixed after using the Media Creation Tool on a different PC.
According to users, you just need to choose an option to create a media for another computer, insert a blank DVD or USB flash drive and wait for Media Creation Tool to complete the process. After doing that you can use the bootable media on your PC to install Windows 10.
3) Run the SFC scan
If none of the previous solutions managed to resolve the problem, we’ll seek help from troubleshooters. The first troublesooting tool we’re going to try is the SFC scan. This is a command-line tool that basically scans your computer for potential issues, and resolves them if possible.
Here’s how to run the SFC scan:
- Right-click on the Start Menu button, and open Command Prompt (Admin).
- Enter the following line and press Enter: sfc/scannow
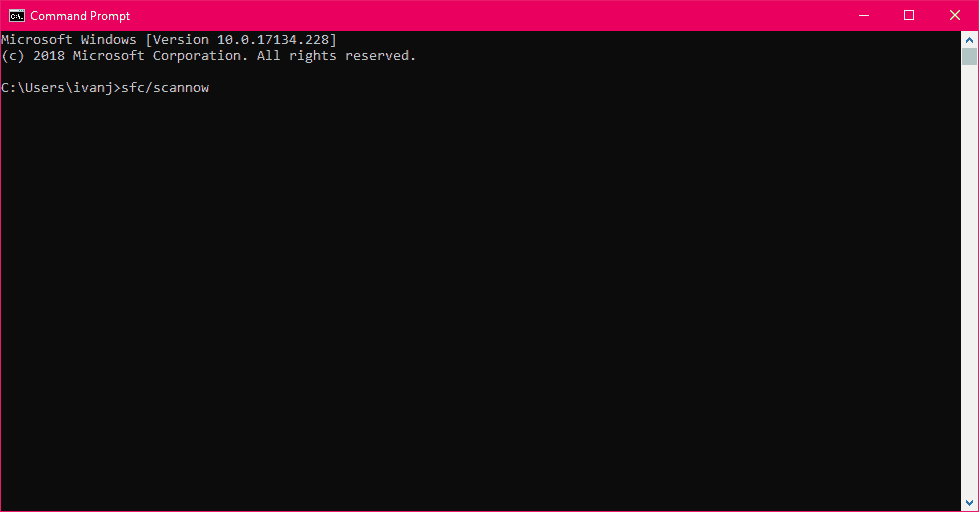
- Wait until the process is done (it may take a while).
- If the solution is found, it will automatically be applied.
- Now, close the Command Prompt and restart your computer.
4) Run DISM commands
The next tool we’re going to try is DISM. Here’s how to run DISM in Windows 10:
- Open the Command Prompt as shown above.
- Enter the following command and press Enter:
- Wait for the process to finish.
- Restart your computer.
- In case the DISM can’t obtain files online, try using your installation USB or DVD. Insert media and type following command:
-
- DISM.exe /Online /Cleanup-Image /RestoreHealth /Source:C:RepairSourceWindows /LimitAccess
-
- Make sure to replace ”C:RepairSourceWindows” path of your DVD or USB.
- Follow further on-screen instructions.
5) Run the Update Troubleshooter
And finally, if the command line tools faild to resolve the issue, let’s try Windows 10’s built-in troubleshooting tool. You can use this tool to fix various issues, including update problems.
Here’s how to run Windows 10’s troubleshooter:
6) Uninstall previous updates
There’s also a chance some previous update you installed prevents your system from receiving new ones. In that case, the best solution is to simply delete that update. Here’s how to do that:
- Go to Settings > Updates & Security > Windows Update.
- Go to Update history > Uninstall updates.
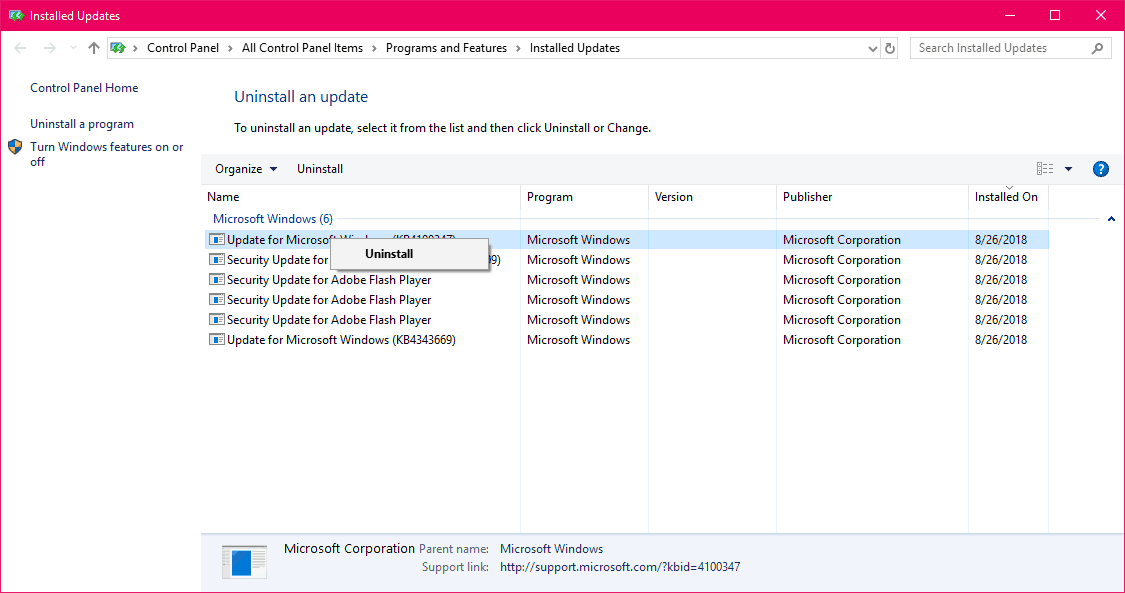
- Now, find the troublesome update (you can sort updates by date), right-click it, and go to Uninstall.
- Restart your computer.
7) Update your drivers
It’s always a good idea to keep your drivers up to date. But this time, it may actually solve the problem you’re having. So, go and make sure all your drivers are updated.
8) Delete $WINDOWS.~BT folder
And finally, some users also reported that deleting the $WINDOWS.~BT folder resolves this problem, so we can try that, as well. Here’s what you need to do:
- Open File Explorer, and go to This PC > Local Disk (C:) (or whichever your system hard drive is).
- Now, click View and check the box that says Hidden Files.
- Find the folder named $WINDOWS. ~ BT.
- Rename it or delete it.
Error 0x80070005-0x90002 can cause big problems if you’re trying to create a Windows 10 bootable media, but we hope that you fixed this issue after using one of our solutions.


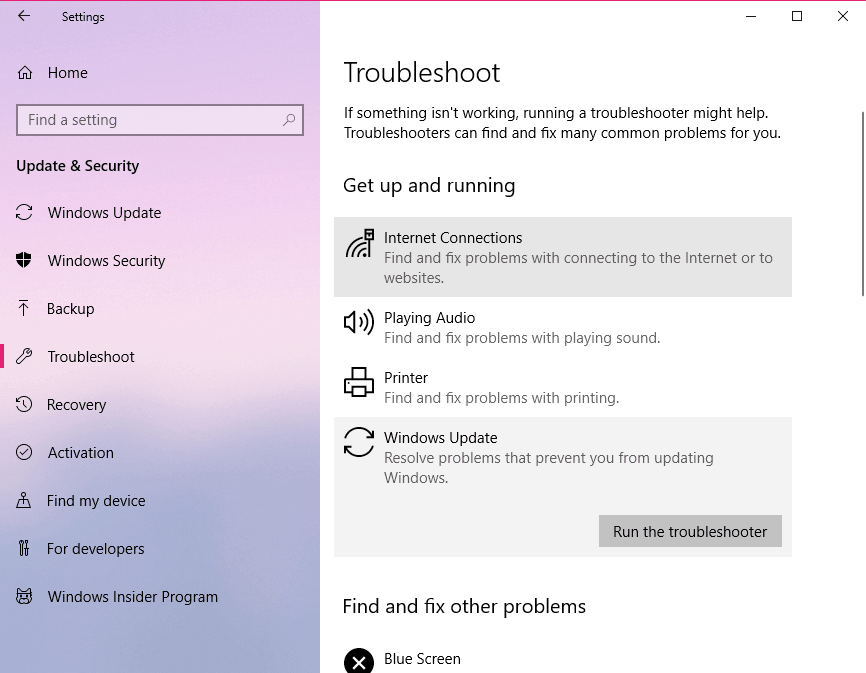
Leave A Comment?