Situatie
While browsing the web, you’re likely to encounter the “Your connection is not private” error occasionally. But what does this privacy error mean, how do you fix it, and can you bypass it?
Solutie
What Does “Your Connection Is Not Private” Mean?
The “Your connection is not private” error occurs when your web browser cannot confirm the identity of the website you’re trying to visit or finds its encryption weak. As a result, your browser assumes the website to be unsafe because it may have been compromised or has a configuration error. It stops short of establishing a connection and presents you with the “connection is not private” warning. This isn’t any run-of-the-mill warning because your browser needs a secure connection to the website to ensure that no one can snoop on the information you are exchanging with that website. There can be several reasons why the web browser can’t initiate a secure connection. But all of them relate to the SSL certificate of the website.
What Is an SSL Certificate?
To create an encrypted connection with a website, a web browser, such as Chrome or Firefox, first attempts to verify that website’s SSL certificate. It’s a digital certificate that verifies the identity and security of a website and includes information such as the domain name, the organization name, the issuing authority, the certificate expiry date, and a public key. Once satisfied with the SSL certificate details, the browser generates a random session key and uses the public key included in the certificate to encrypt it. This information is then shared with the website server that uses its private key to decrypt it, following which both can safely communicate without worrying about someone intercepting the data.
Why Is My Connection Not Private?
A problem with a website’s SSL certificate can cause your connection to be not private. For example, if the certificate has expired, is invalid, or is not set up correctly, the browser deems the website unsafe. There can also be other issues, such as a mismatch between the actual domain of the webpage and the domain mentioned in the certificate. Or, in the worst-case scenario, a malicious actor has compromised the website server. Besides the problems on the website’s end, issues with your computer clock, Wi-Fi network, or browser cache can also lead to errors such as “this connection is not private.”
How to Fix “Your Connection Is Not Private” Error
Although several privacy or SSL errors will require intervention from the website owner, you can try to get rid of the “Your connection is not private” error by attempting the following fixes.
Check Your Computer’s Clock
One of the causes for the “ERR_CERT_DATE_INVALID” or “SEC_ERROR_EXPIRED_CERTIFICATE” error codes is the wrong system date or time. You can remedy this by updating your computer’s date and time or by choosing the option to update it automatically. If you are using Windows, you can right-click the date and time in the taskbar and choose the “Adjust Date and Time” option. Once in the “Date & Time” settings, you can choose to enable “Set time automatically” to get the correct date and time from Windows server, or you can click on “Set the Date and Time Manually” to change the date and time on your computer yourself. Confirming the time zone while you’re in the settings is also a good idea.
Sign In to the Public Wi-Fi Portal
Some public Wi-Fi hotspots require you to log in to access free internet. But to reach the sign-in page, you often have to open a website. But if you try to open a secure website, your browser may throw a privacy error as it doesn’t have access to the internet to check the SSL certificate. So it’s better to open a website that doesn’t require a secure connection. HTTP Forever is an excellent option to bookmark for when you might need a “nonsecure” website to open the Wi-Fi captive portal. Once you’re signed in to the Wi-Fi portal, your browser will stop saying your connection is not private.
Temporarily Disable Your Antivirus
If you use an antivirus that provides a feature like HTTPS protection, HTTPS scanning, Encrypted Web Scan, or Encrypted connections scanning, it may interfere with the browser’s attempts to create a secure connection. So you can temporarily disable the antivirus to see if the issue goes away. If the page works after turning off the antivirus, you can contact the developer for a permanent solution or switch to a different antivirus software, like Windows Defender.
Open the Website in the Browser’s Incognito Mode
Some browser extensions can also cause the browser to show the “connection not private” error. You can confirm this by opening the website or webpage in Incognito mode, which typically keeps all extensions disabled. An extension is likely responsible if the webpage opens without any privacy errors. Then, you can disable all extensions in the regular mode and switch on one extension at a time to find the culprit. Remember, while all extensions are disabled by default in Incognito mode, there is an option to enable them. So ensure all extensions are disabled before you open the webpage in Incognito. An Incognito window is known as an InPrivate window on Edge and a Private window on Firefox and Safari.
Clear the Browser Cache
Your web browser’s cache stores temporary data from the websites you visit. But sometimes, this cache can become corrupted or outdated, which could hamper a browser’s ability to verify a website’s SSL certificate properly.
To fix this, you need to clear your browser’s cache and cookies. To clear the cache on Chrome, click the three-dot menu icon, then navigate to More Tools > Clear Browsing Data. Next, select “All time” from the time range drop-down and check the boxes next to “Cookies And Other Site Data” and “Cached Images And Files.”
Finally, click on the “Clear data” button. Similarly, in Edge, click the three-dot menu icon, then navigate to Settings > Privacy, Search, and Services > Choose What to Clear. Next, select “Cached Images and Files” from the list, and click “Clear Now” to clear Edge’s cache and cookies. Firefox users will have to click on the hamburger icon and navigate to Settings > Privacy & Security > Cookies and Site Data > Clear Data. Then, check the boxes next to “Cookies and Site Data” and Cached Web Content,” and click “Clear.”
If you are using Safari and want to delete your data, click on “History” in the top menu and select “Clear History.” You can then select “all history” from the drop-down and hit the “Clear History” button.

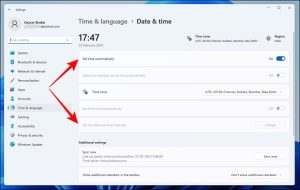
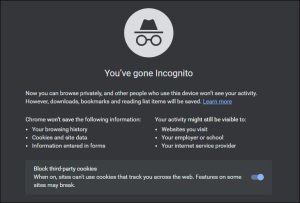
Leave A Comment?