Situatie
Dacă editați mai multe foi de lucru în Microsoft Excel, poate fi util să le grupați. Acest lucru vă permite să faceți modificări la aceeași gamă de celule pe mai multe foi de lucru. Iată cum se face.
Solutie
Gruparea mai multor foi de lucru în Microsoft Excel
Gruparea foilor de lucru împreună în Excel poate fi utilă dacă aveți un registru de lucru Excel cu mai multe foi care conțin date diferite, dar urmează același aspect.
Exemplul de mai jos arată acest lucru în acțiune. Cartea noastră de lucru Excel, denumită „Date școlare”, conține mai multe fișe de lucru legate de funcționarea unei școli. Trei dintre foile de lucru au liste de studenți pentru diferite clase, numite „Clasa A”, „Clasa B” și „Clasa C.”
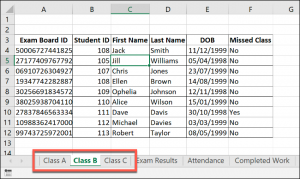
Dacă grupăm aceste fișe de lucru împreună, toate acțiunile pe care le efectuăm pe oricare dintre aceste foi de lucru vor fi aplicate tuturor.
De exemplu, să spunem că vrem să introducem o formulă IF în coloana G (celulele G4 până la G12) pe fiecare foaie de lucru pentru a determina dacă vreun elev s-a născut fie în 1998, fie în 1999. Dacă grupăm foile de lucru împreună înainte de a insera formula, putem aplicați-o pe aceeași gamă de celule pe toate cele trei foi de lucru.
Pentru a grupa foile de lucru împreună, apăsați și mențineți apăsată tasta Ctrl și faceți clic pe fiecare foaie de lucru pe care doriți să o grupați în partea de jos a ferestrei Excel.

Fișele de lucru grupate apar cu un fundal alb, în timp ce foile de lucru neselectate apar în gri.
Exemplul de mai jos arată formula IF pe care am sugerat-o mai sus, inserată în fișa de lucru „Clasa B”. Datorită grupării foilor de lucru, aceeași formulă a fost introdusă în celulele G4 până la G12 pe foile de lucru „Clasa A” și „Clasa C”.

Dacă modificăm în continuare oricare dintre aceste celule – cum ar fi adăugând un al doilea set de formule la coloana H – modificarea va fi aplicată simultan la toate foile de lucru grupate.
Gruparea tuturor foilor de lucru în Microsoft Excel
Când apăsați și țineți apăsat butonul Ctrl, puteți selecta mai multe foi de lucru individuale și le puteți grupa. Dacă aveți un registru de lucru mult mai mare, acest lucru este practic.
Dacă doriți să grupați toate foile de lucru într-un registru de lucru Excel, puteți economisi timp făcând clic dreapta pe una dintre foile de lucru enumerate în partea de jos a ferestrei Excel.
De aici, faceți clic pe „Selectează toate foile” pentru a grupa toate foile de lucru împreună.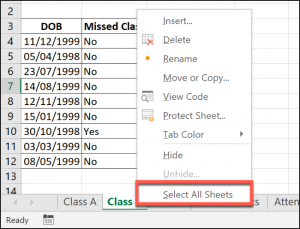
Decuplarea foilor de lucru în Microsoft Excel
După ce ați terminat de modificat mai multe foi de lucru, le puteți dezgropa în două moduri.
Cea mai rapidă metodă este să faceți clic dreapta pe o foaie de lucru selectată din partea de jos a ferestrei Excel, apoi faceți clic pe „Dezgoliți foi”.
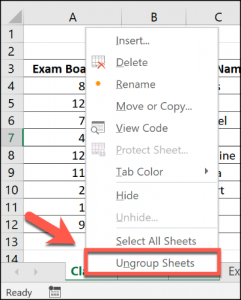
Puteți, de asemenea, să degrupați fișele individuale pe rând. Doar apăsați și mențineți apăsat butonul Ctrl, apoi selectați foile pe care doriți să le eliminați din grup. Ferestrele de lucru pe care le dezgrupați vor reveni pe un fundal gri.

Leave A Comment?