Situatie
Solutie
Installing Necessary Tools and Extensions
By default, Ubuntu looks like this:
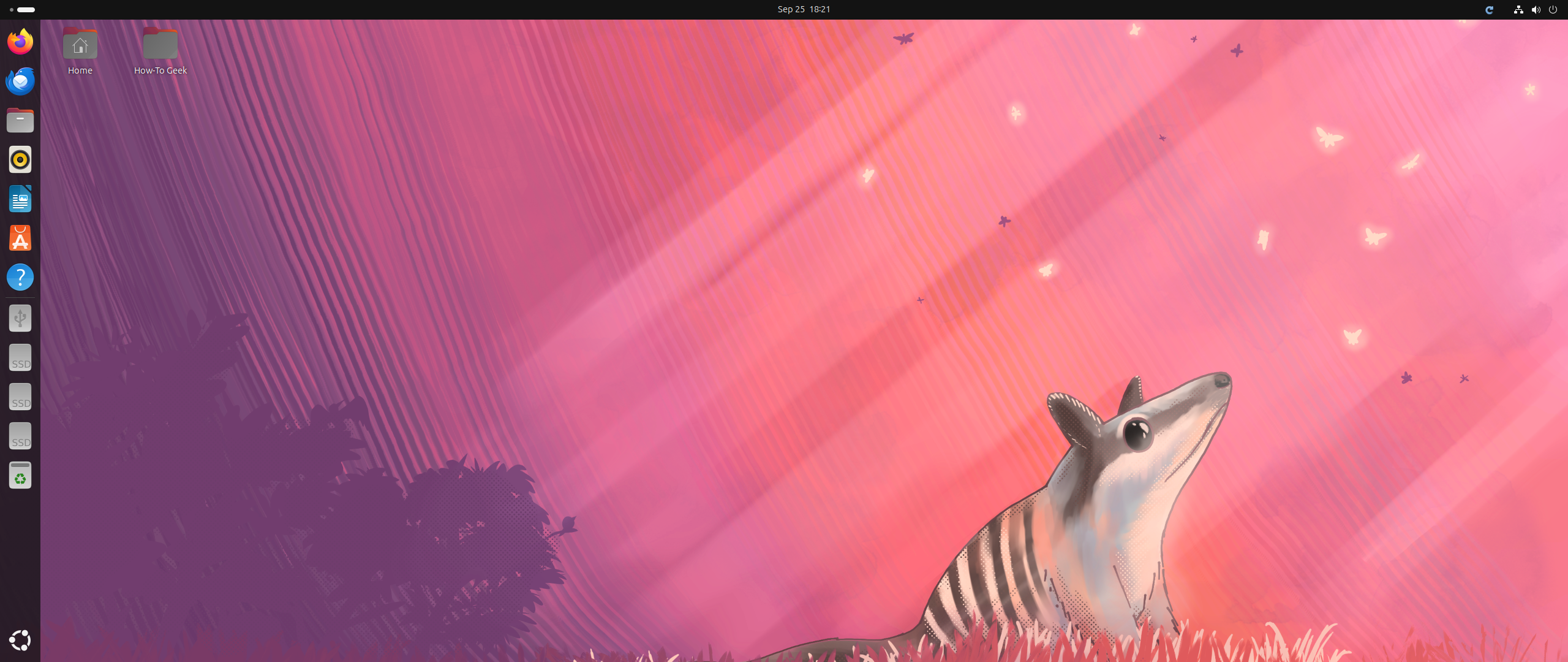
We want to remove the left-side dock along with the top bar and add a taskbar with the app icons, quick settings, and the date and time on the bottom edge of the screen—similar to Windows 11.
To do this, we need to start making changes to the desktop environment (DE) powering Ubuntu: GNOME! By default, Ubuntu doesn’t give you access to the necessary tools to tweak and customize its DE, namely GNOME Extensions and GNOME Tweaks. So we’ll first install them. Next, we install specific themes and icon packs to nail the visual appearance of Windows 11.
As you can see, we have our work cut out for us. So let’s not waste any more time and kick things off by opening the terminal (press Ctrl+Alt+T) and updating our packages:
sudo apt update
Next, enter this command to install Git, GNOME Extensions, and GNOME Tweaks all at once:
sudo apt install git gnome-shell-extensions gnome-tweaks
Now, we can start installing the stuff we need.
Installing The Necessary Extensions
Open your browser of choice—for me, it’s Firefox—and search for the browser extension: GNOME Shell Integration. You need this extension installed on your browser if you wish to install any GNOME extensions on your Ubuntu PC.

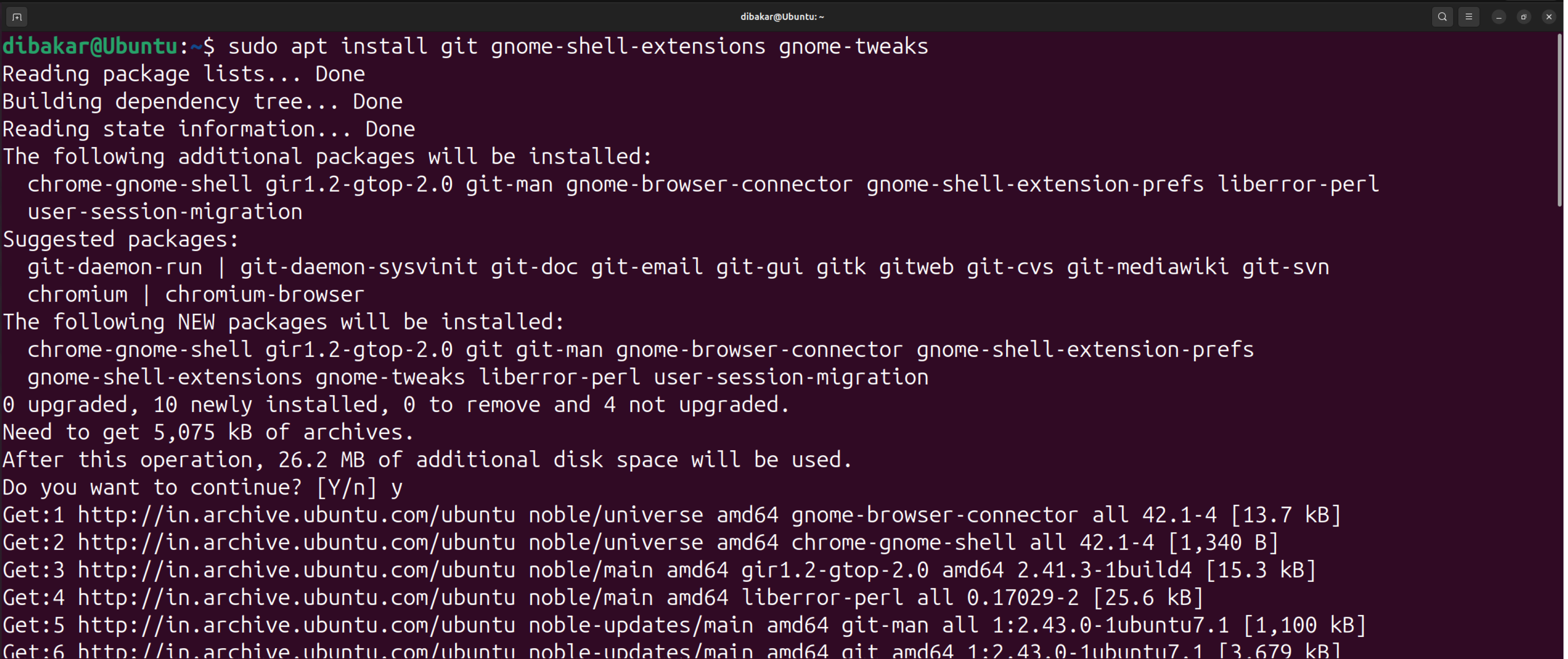
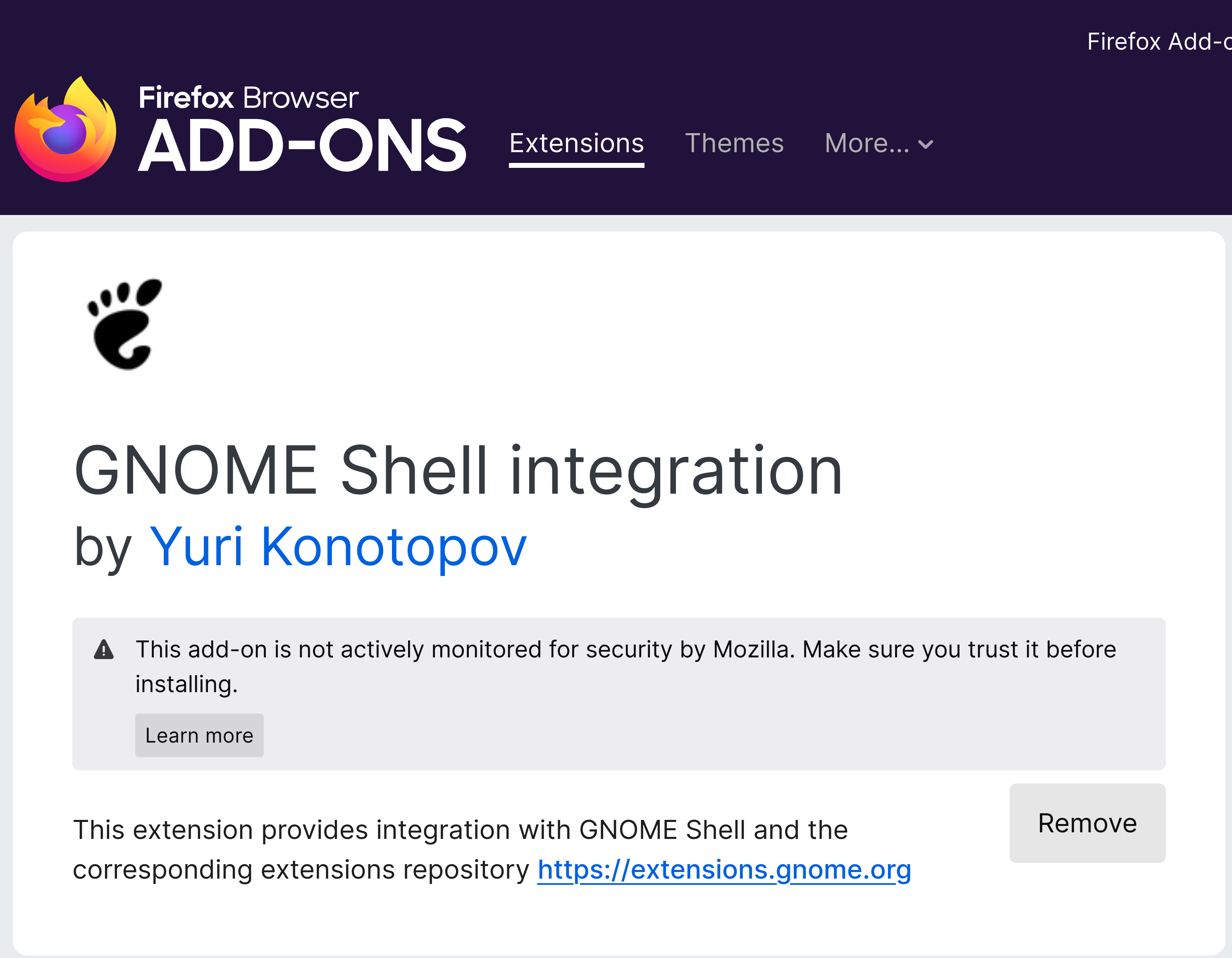
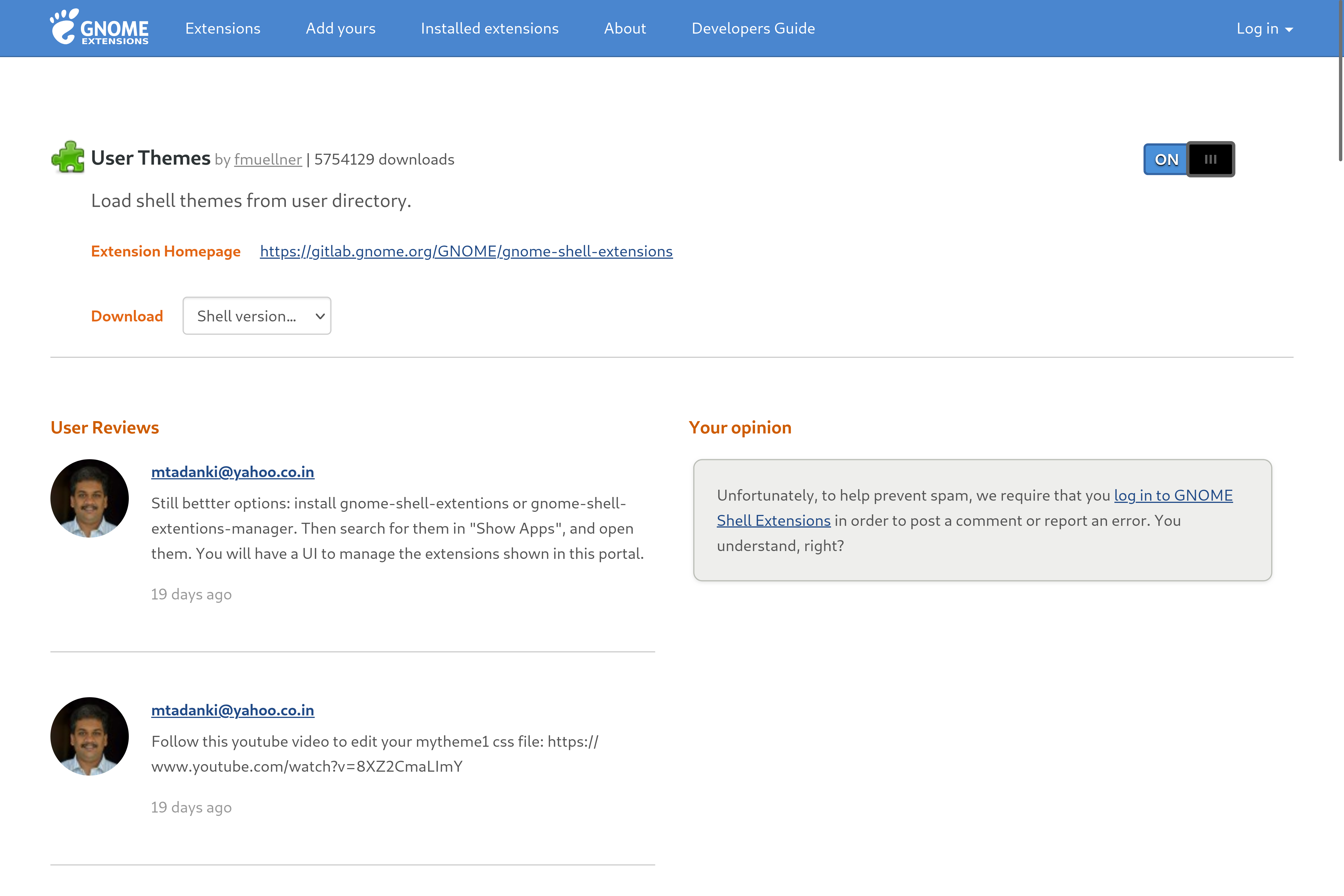
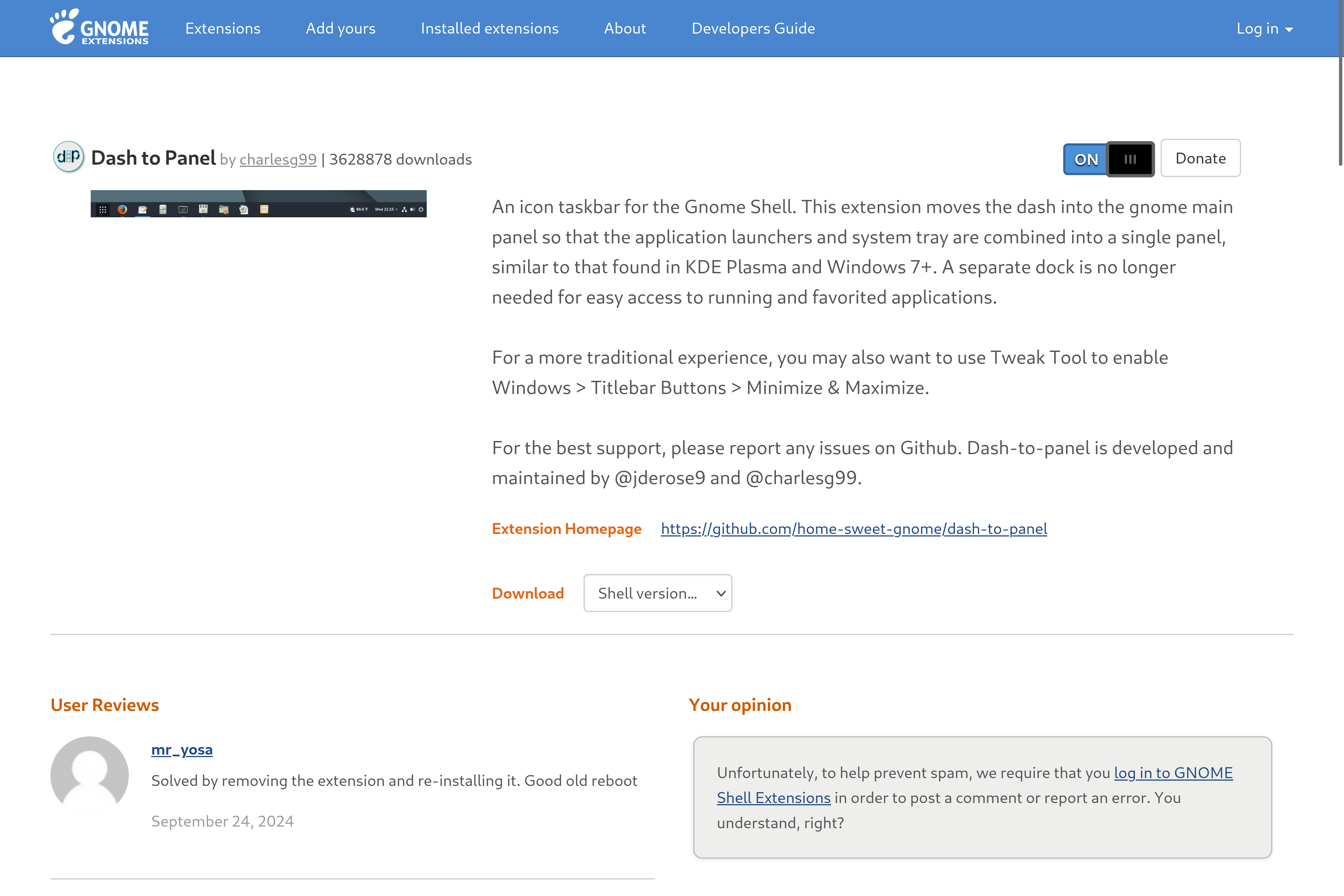
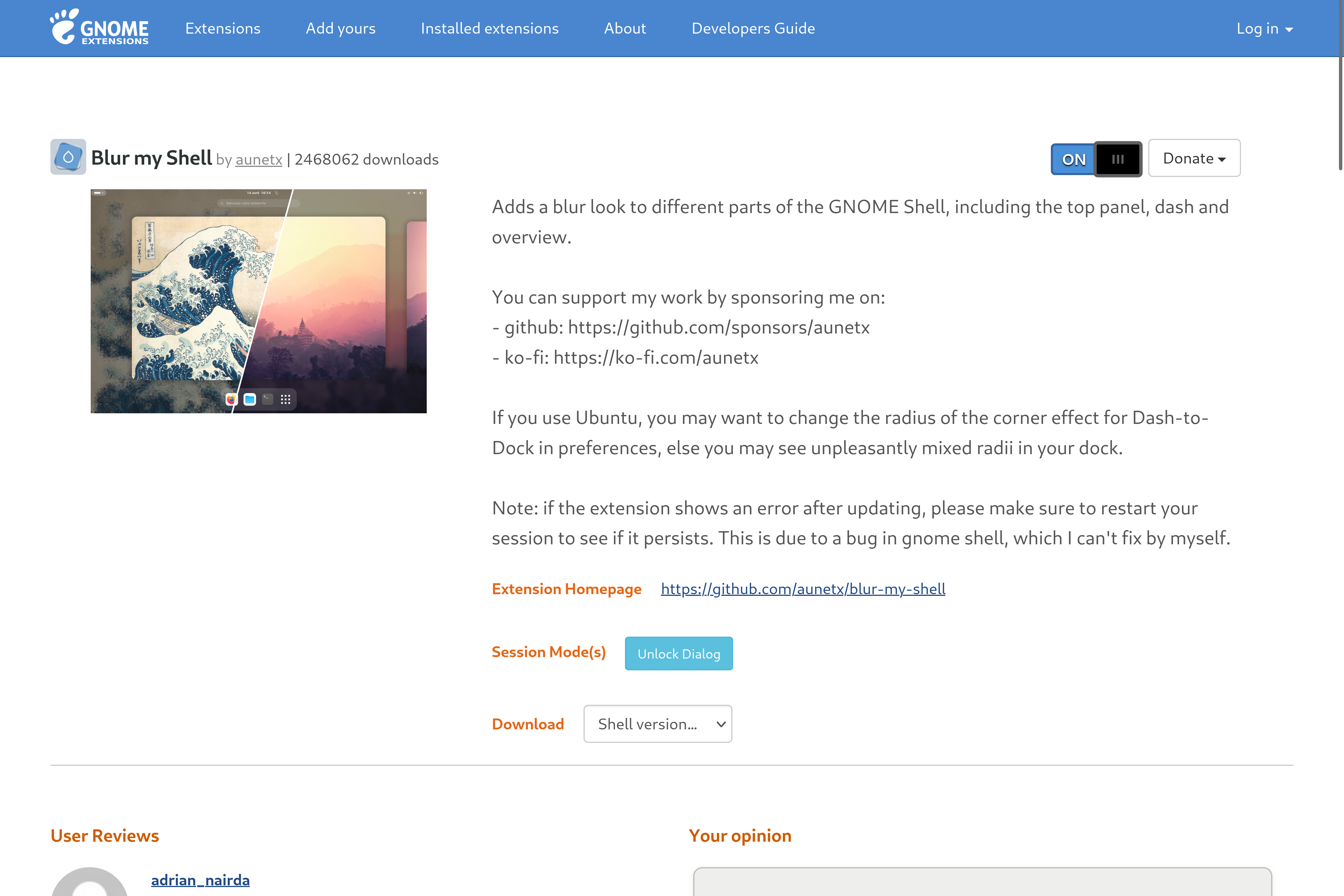
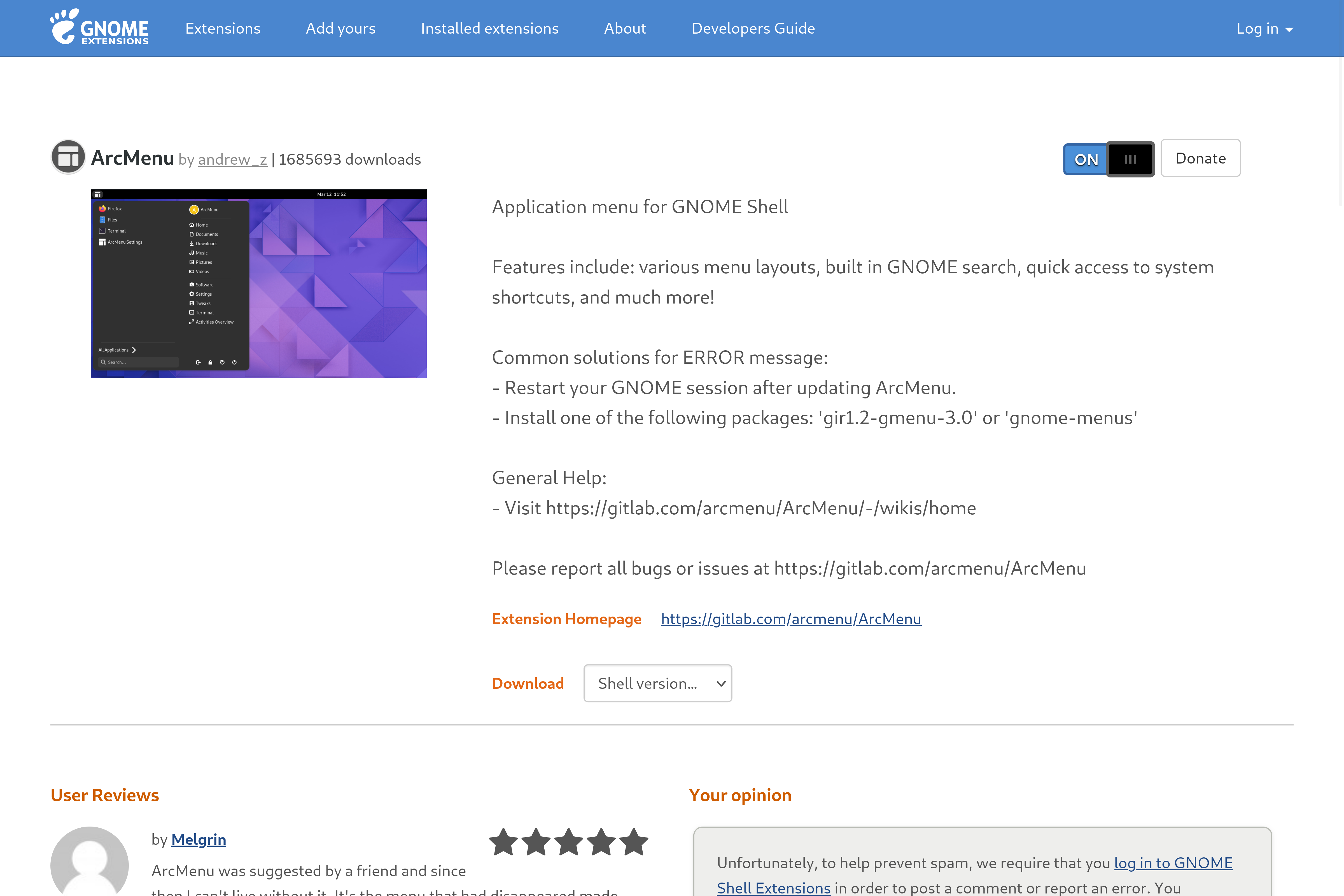
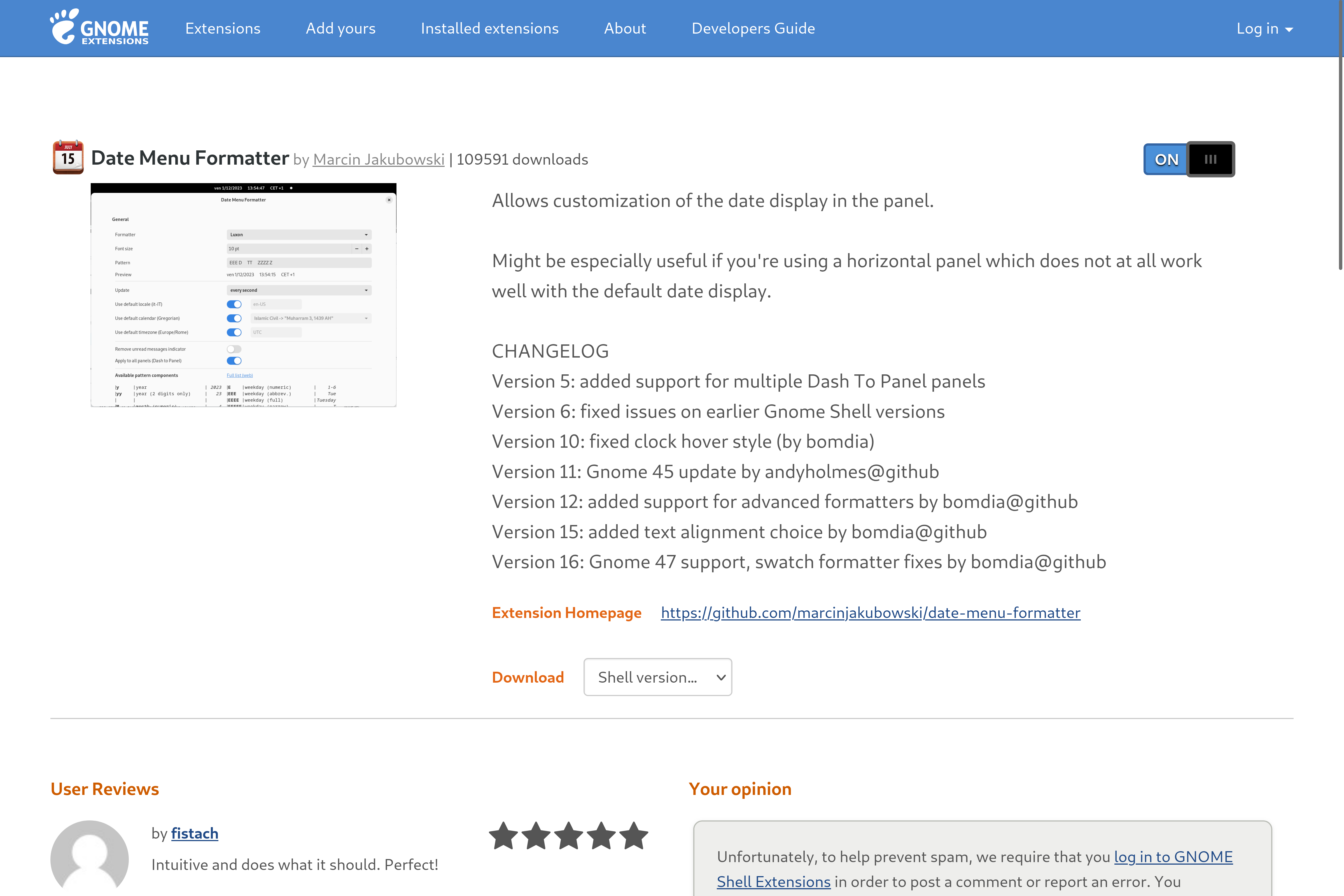
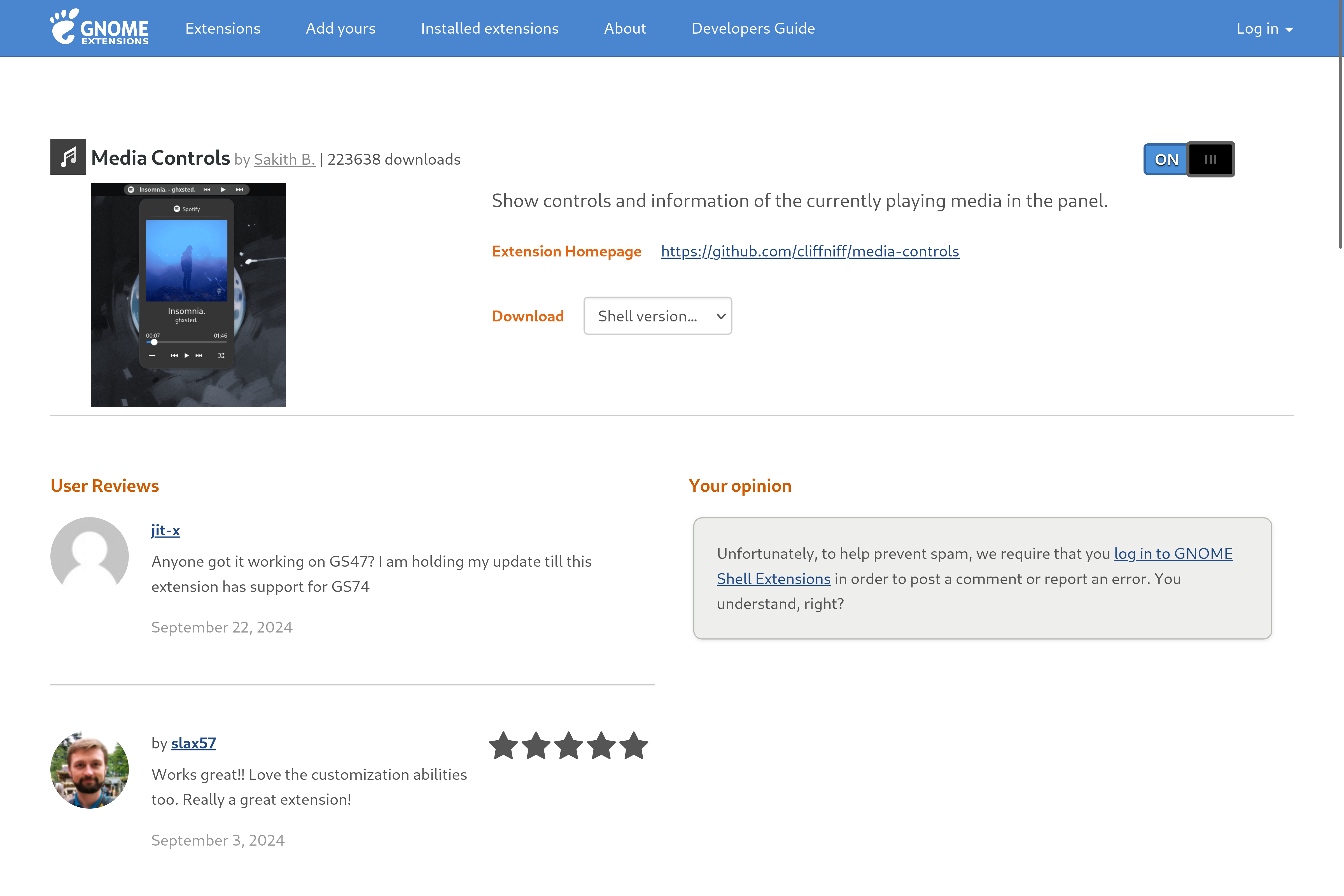
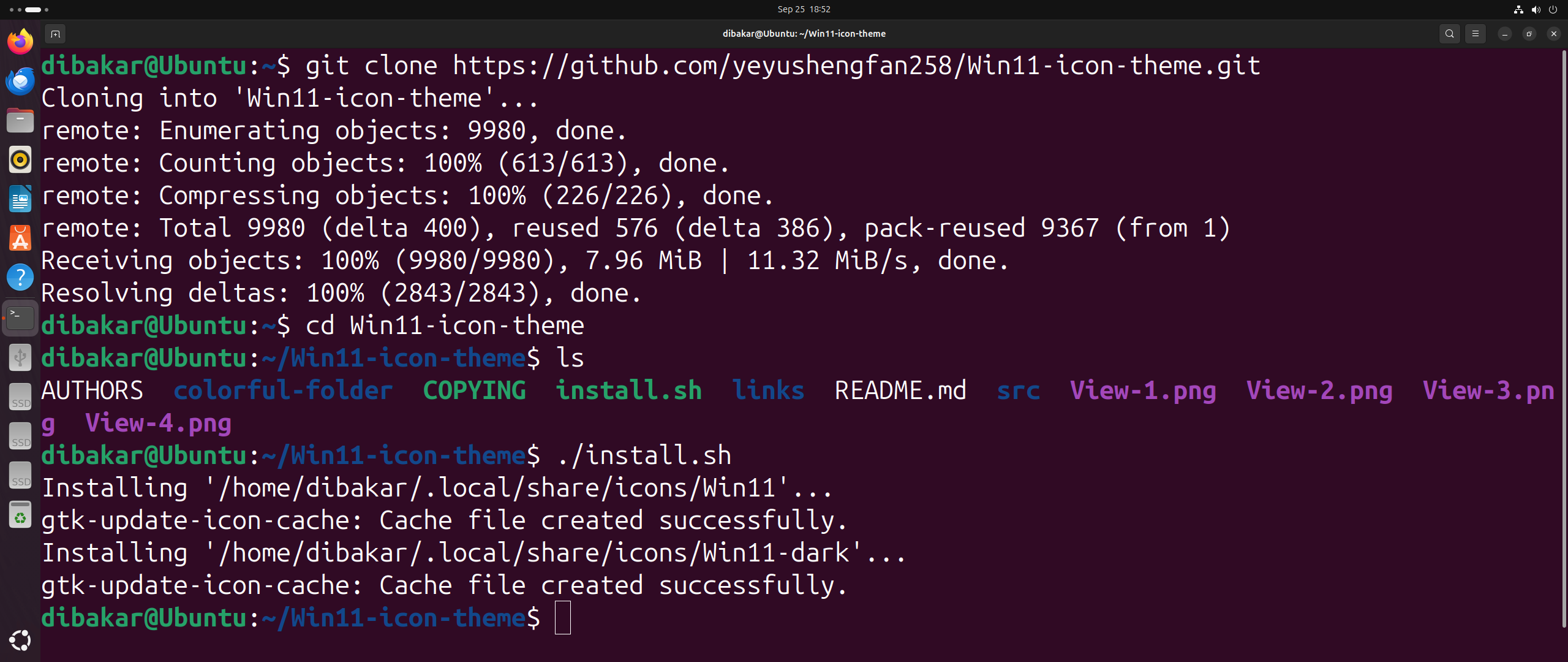
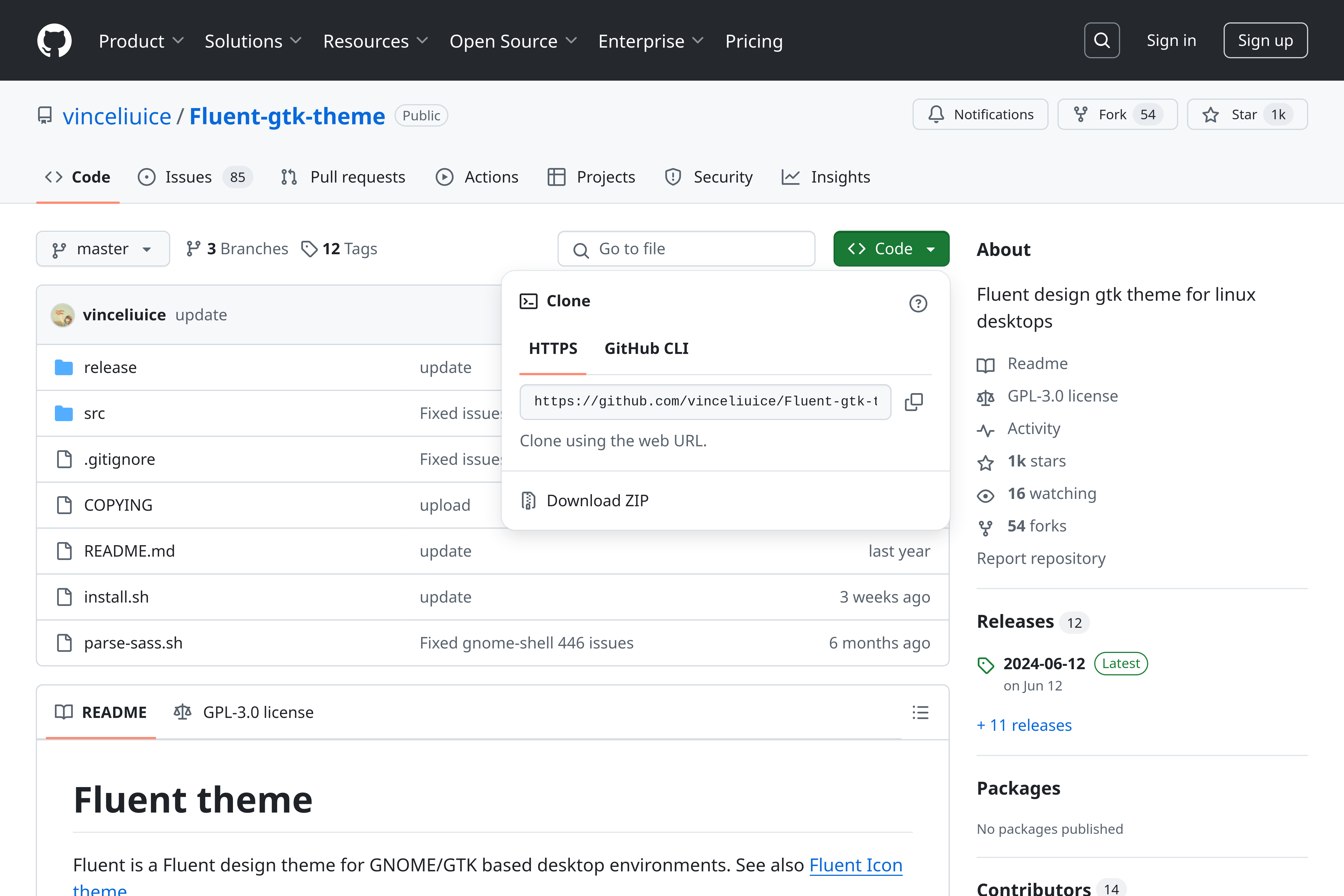
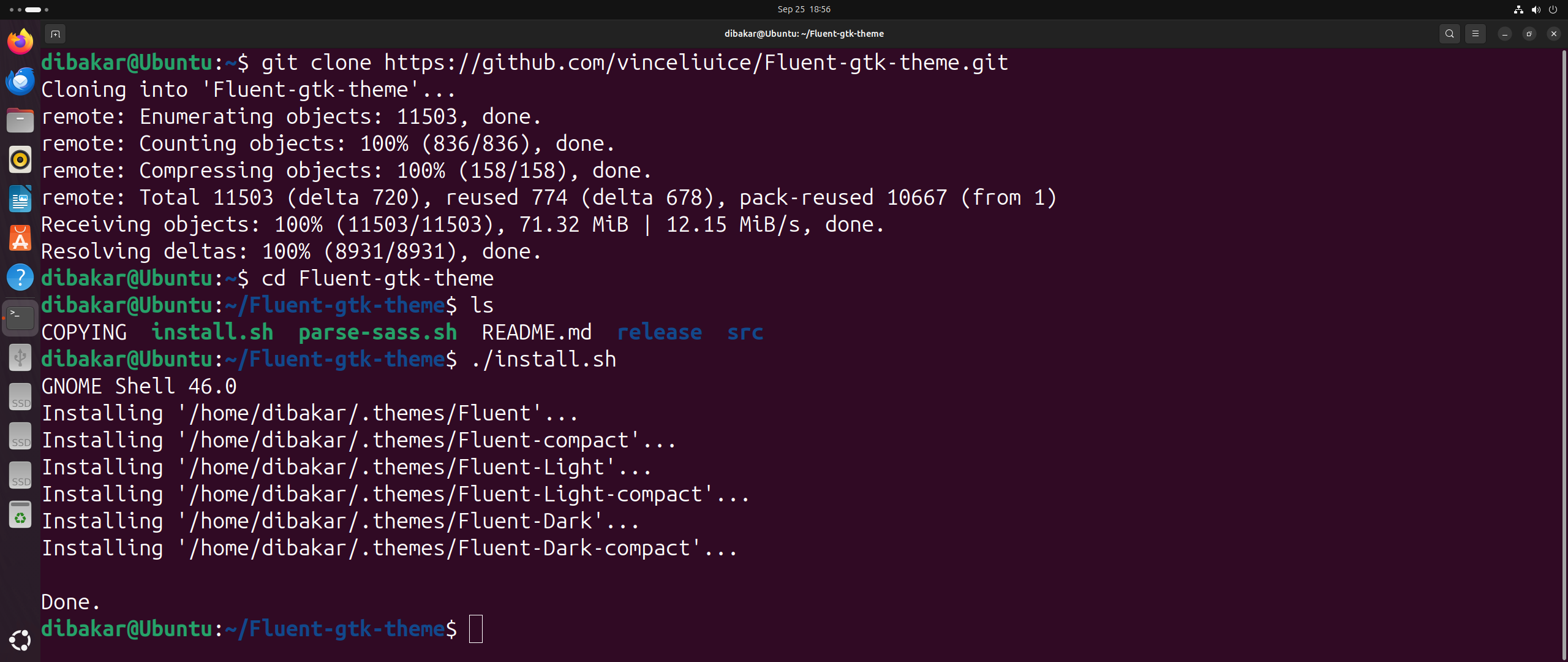
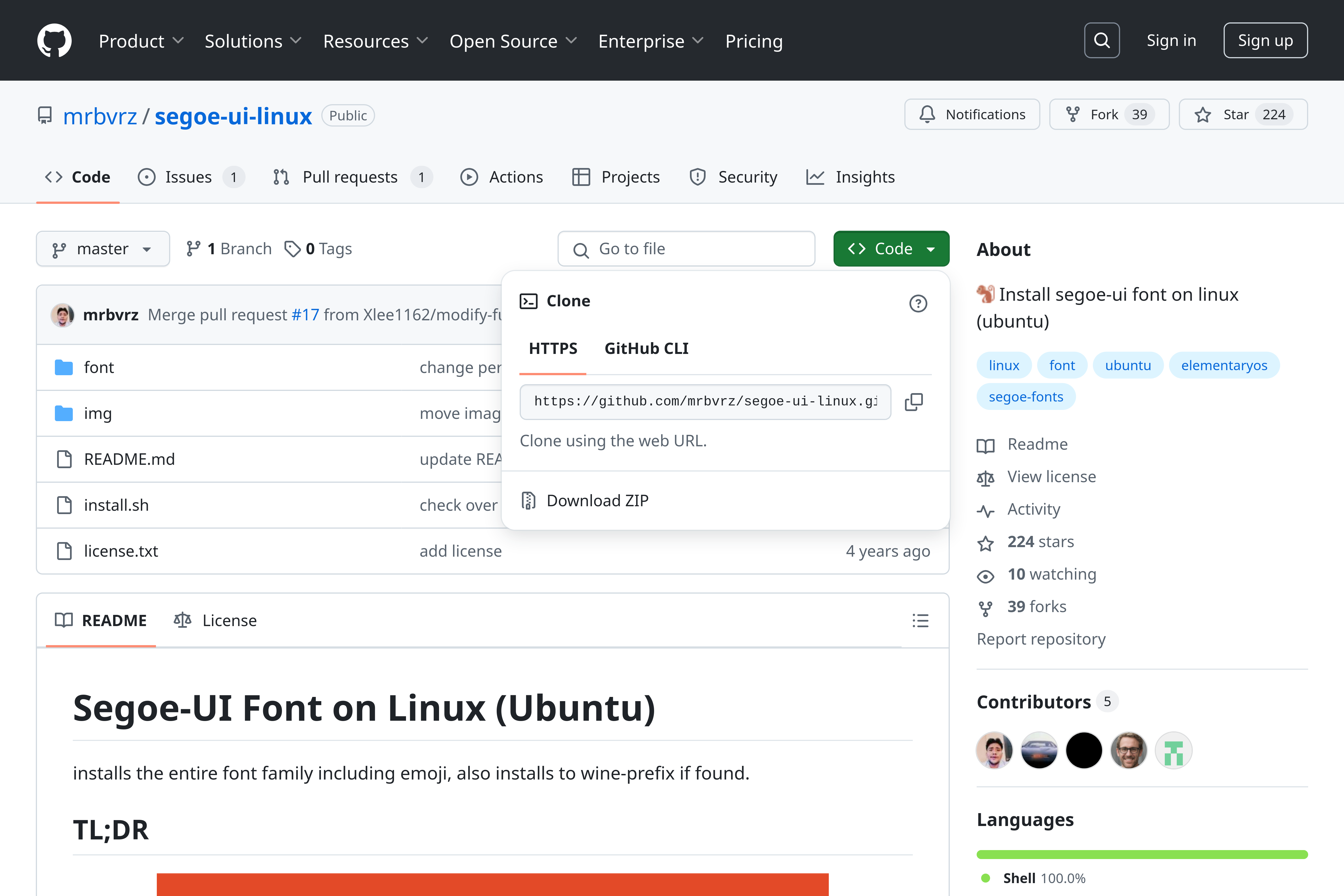
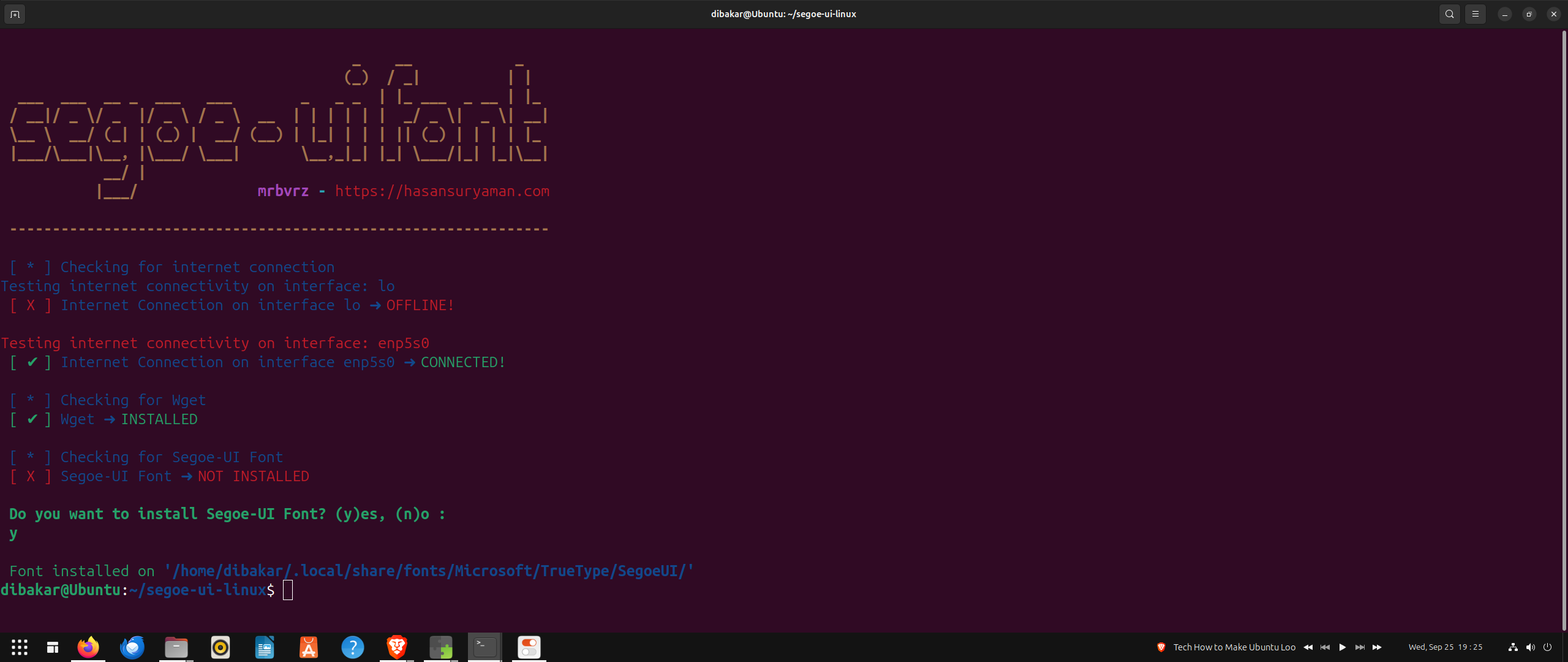
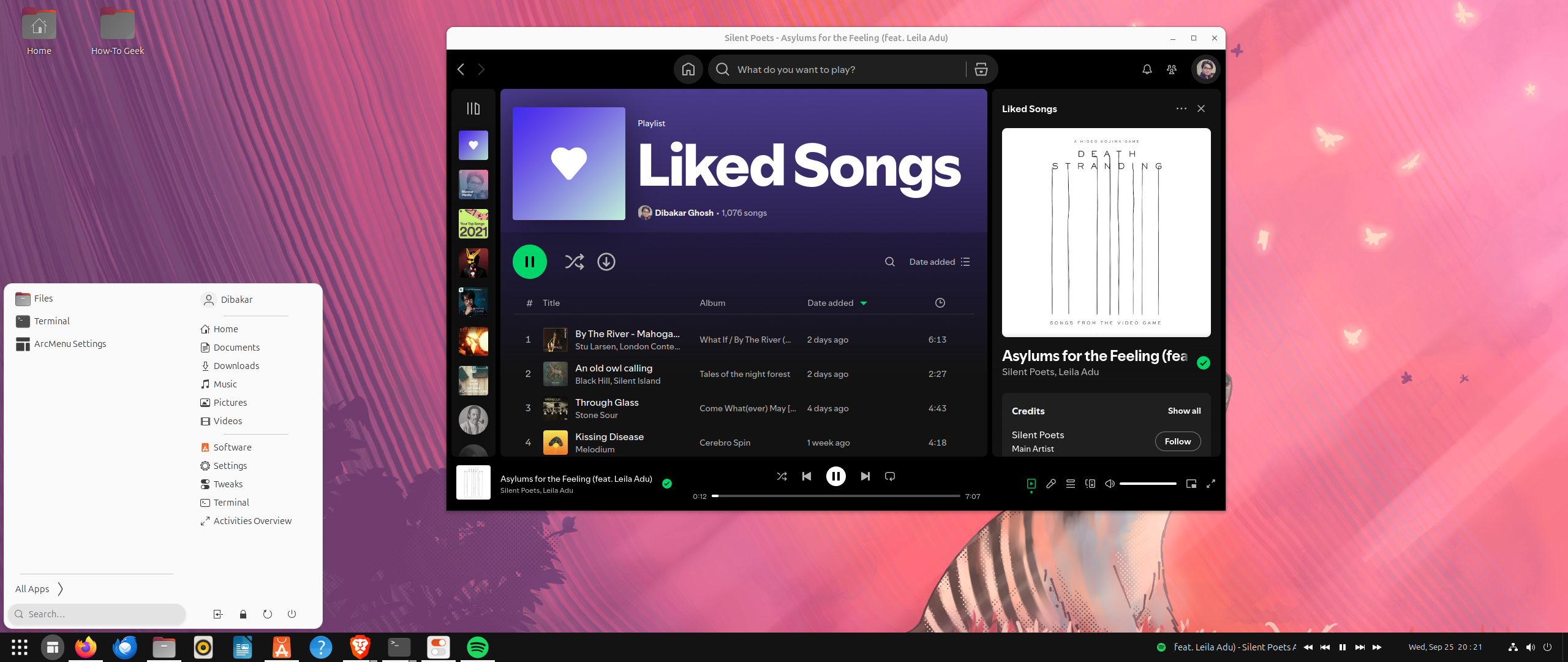
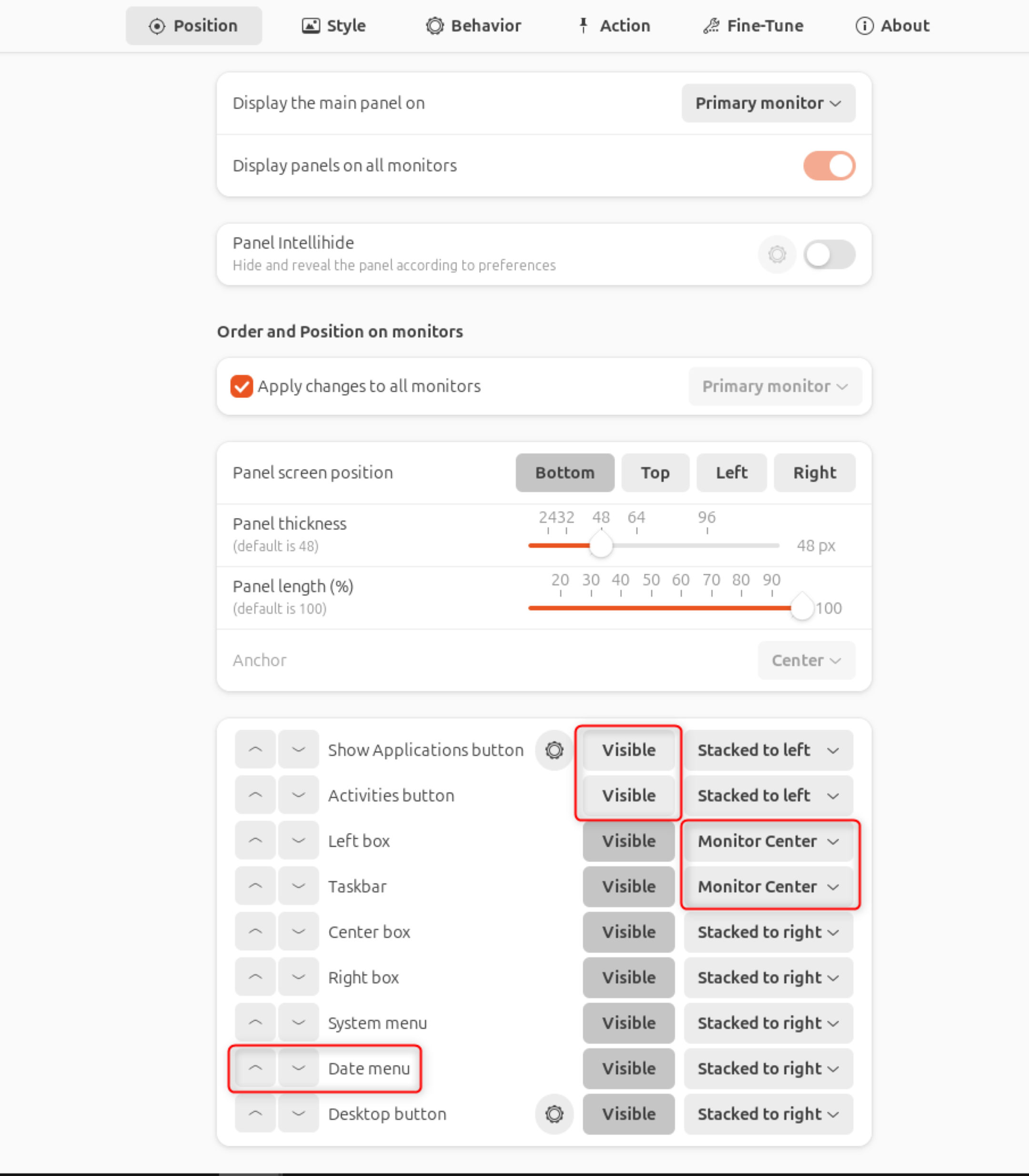
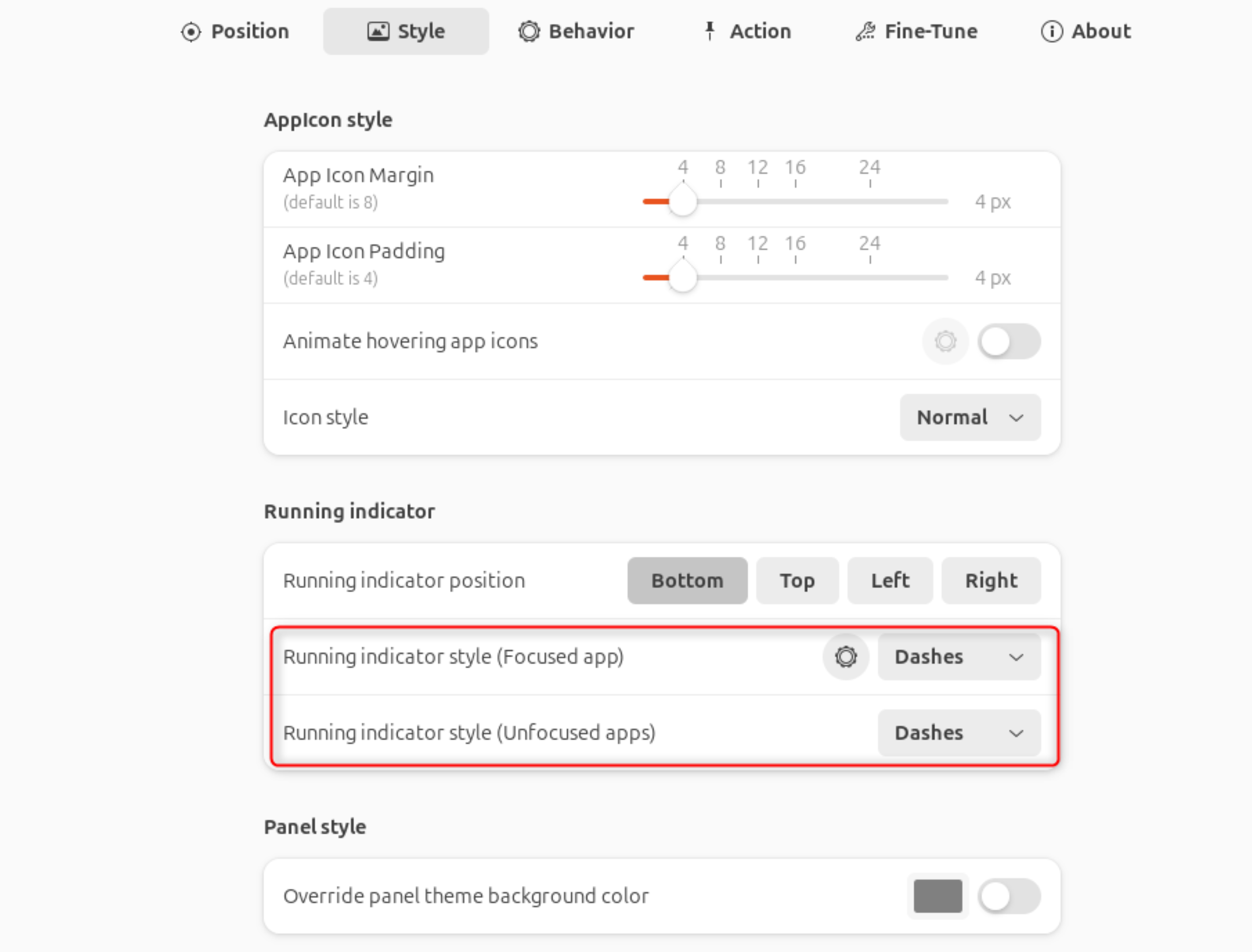
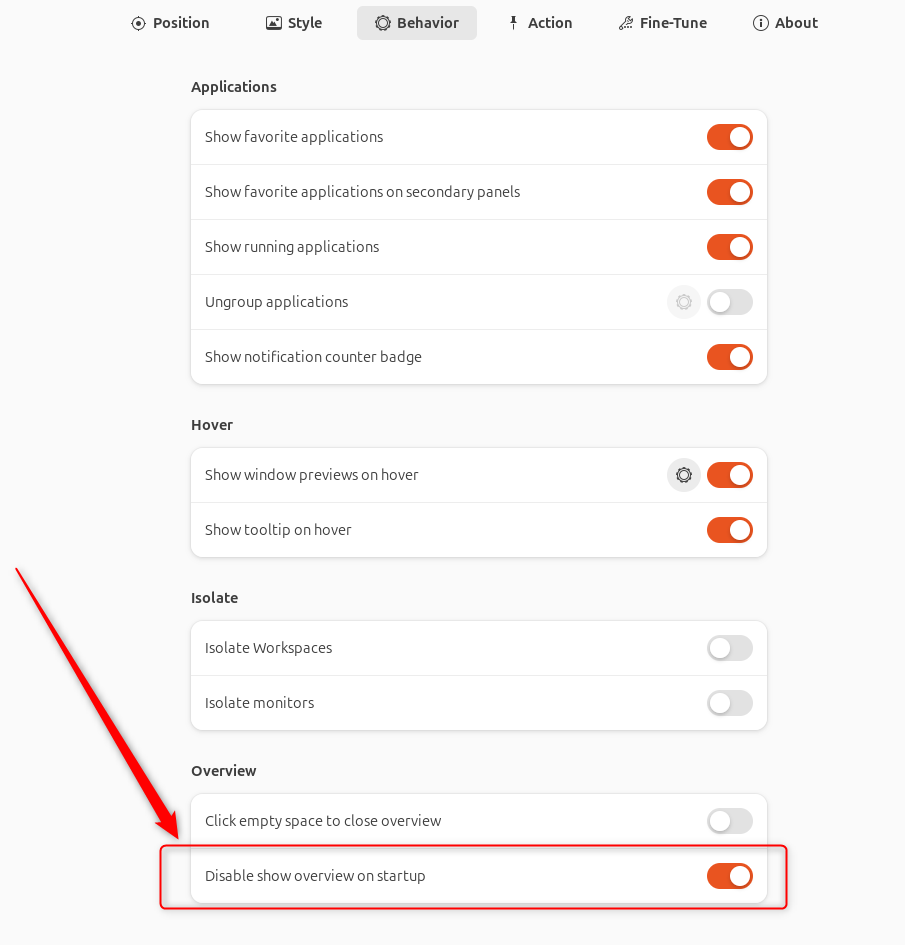
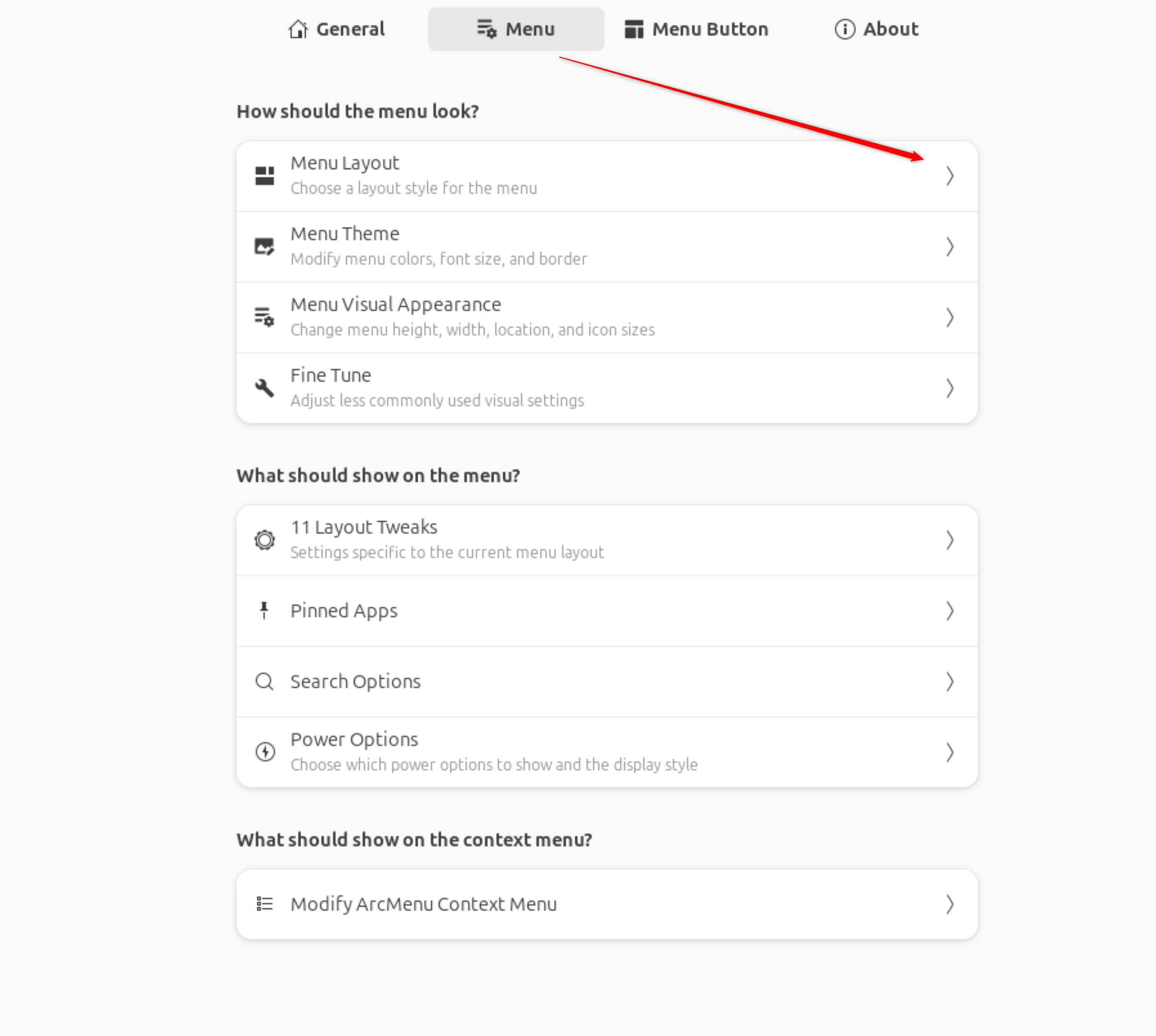
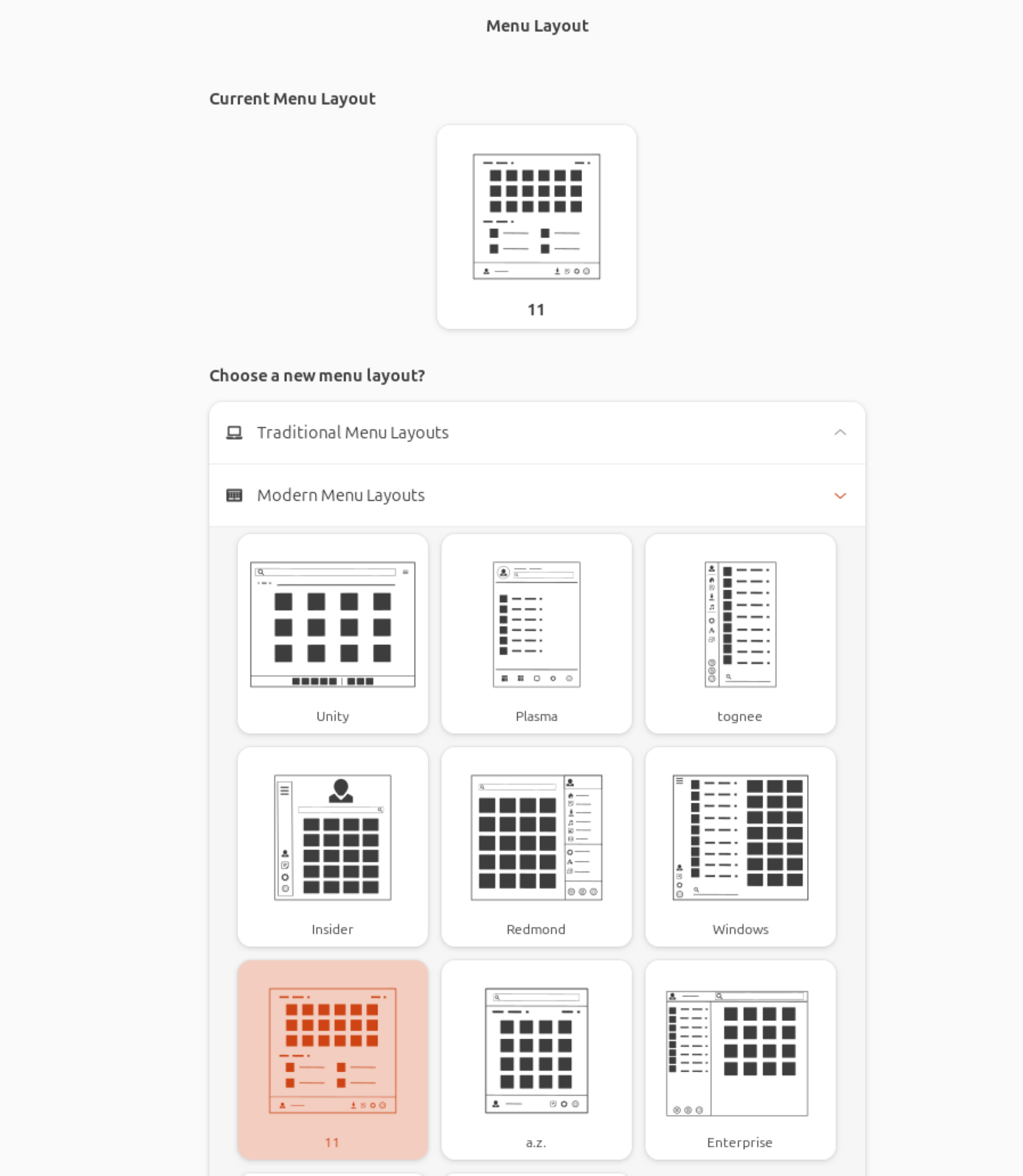
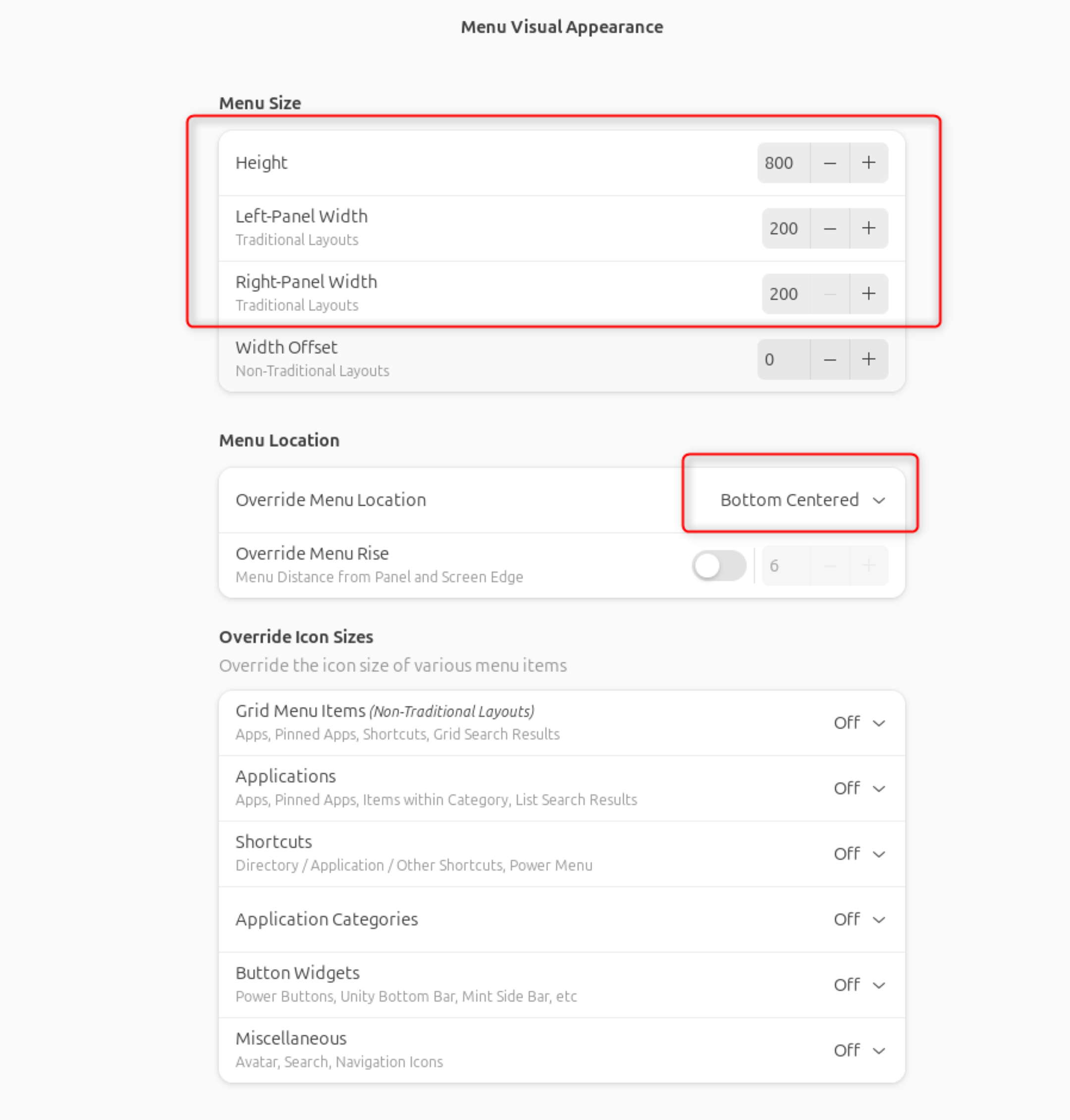
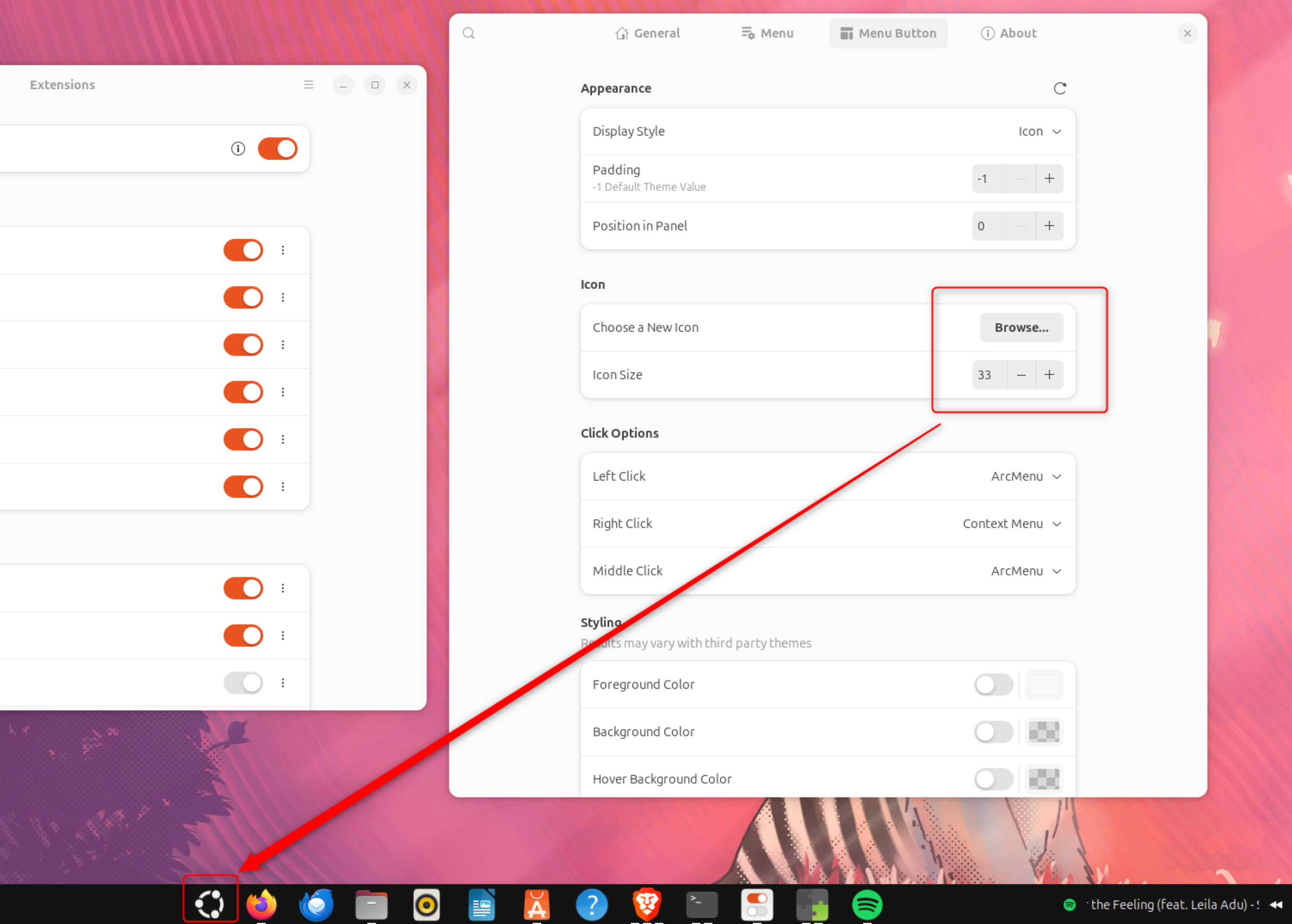
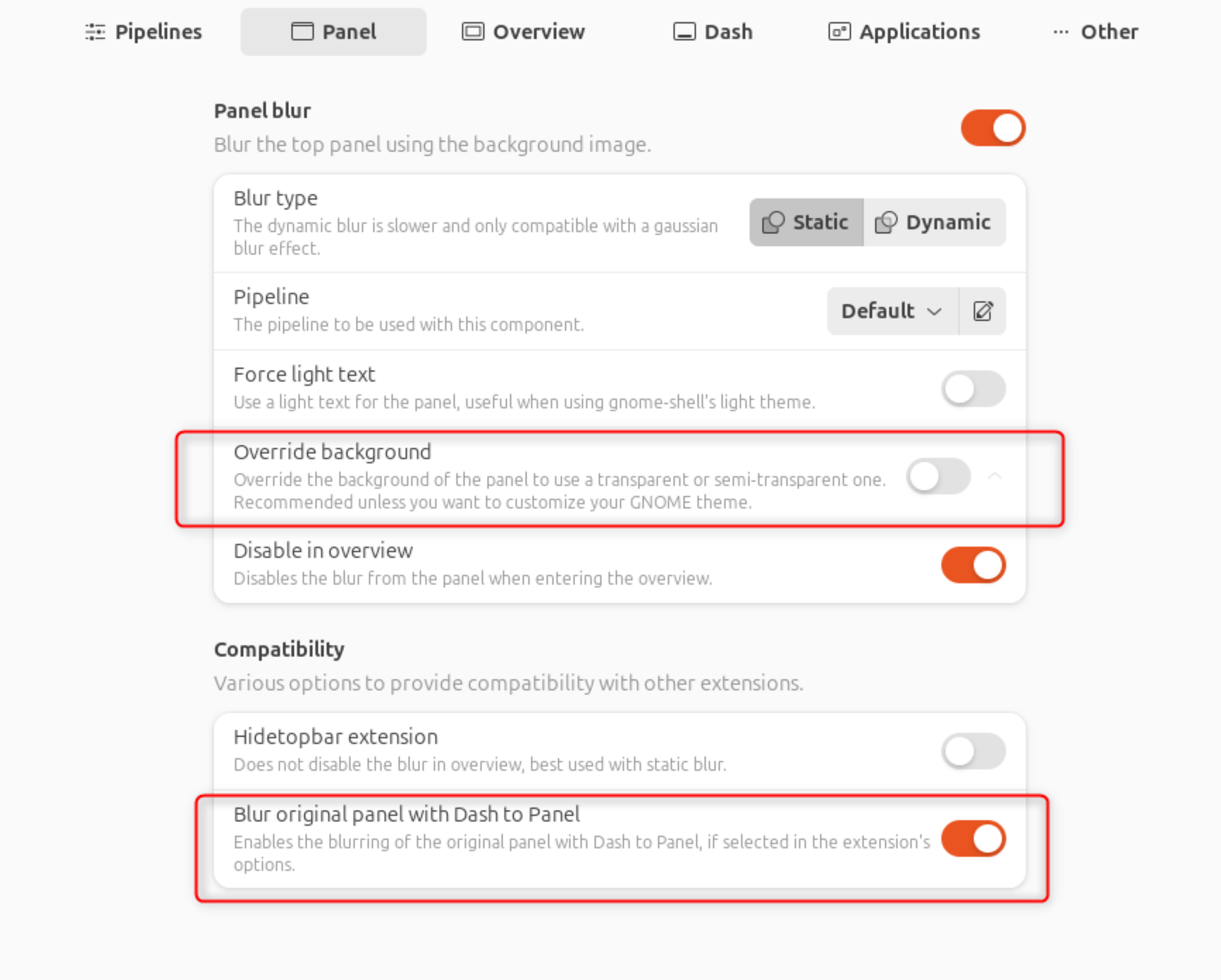
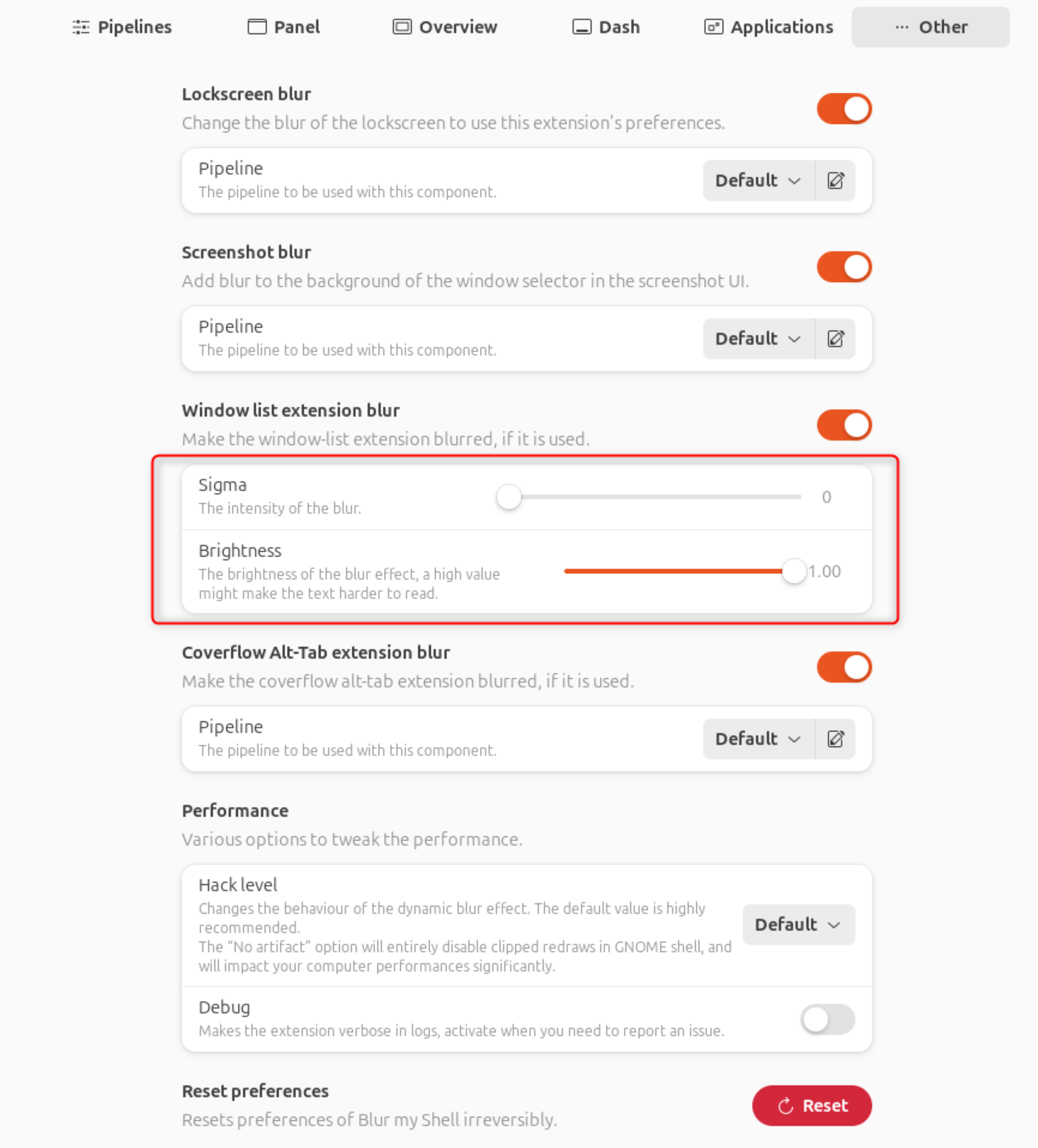
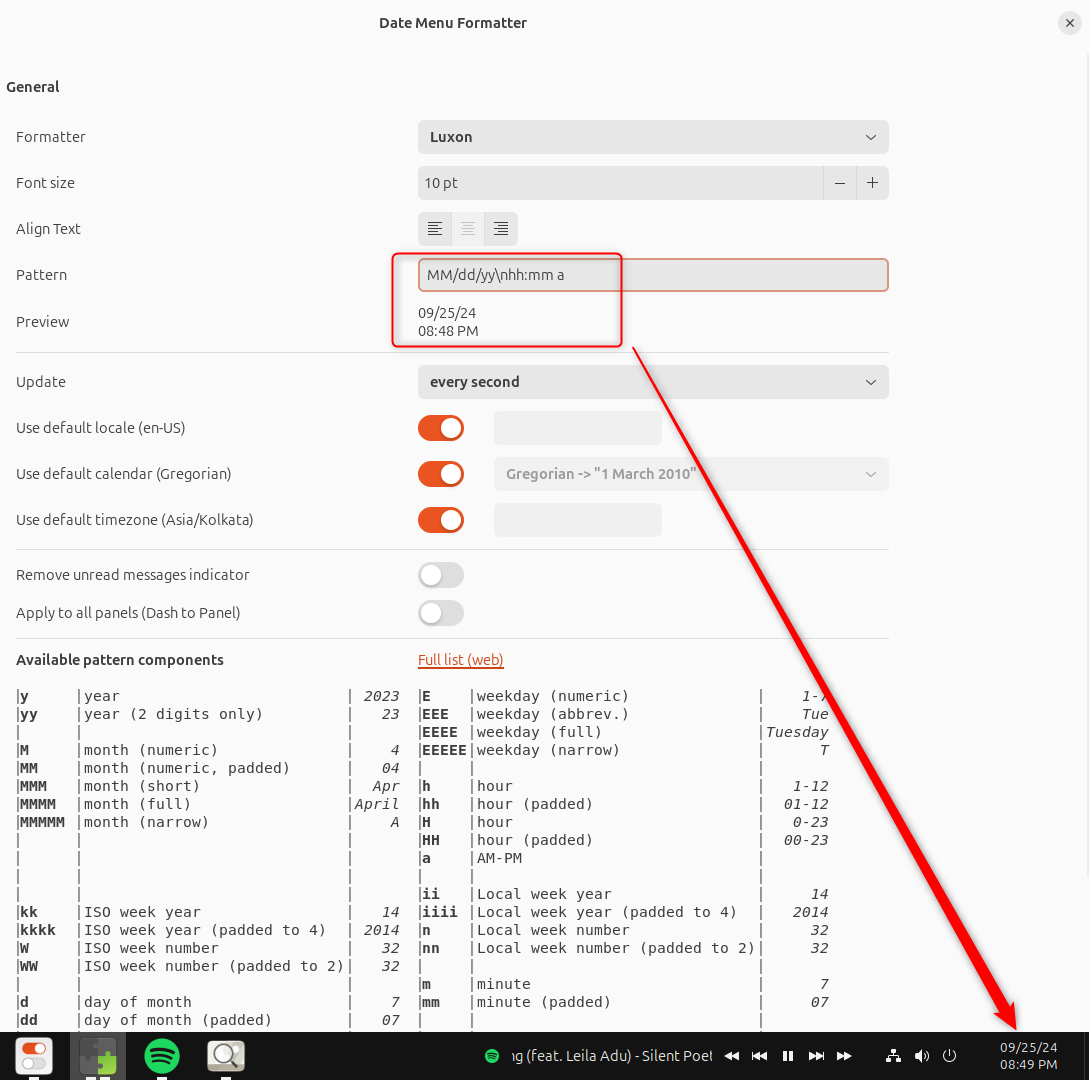
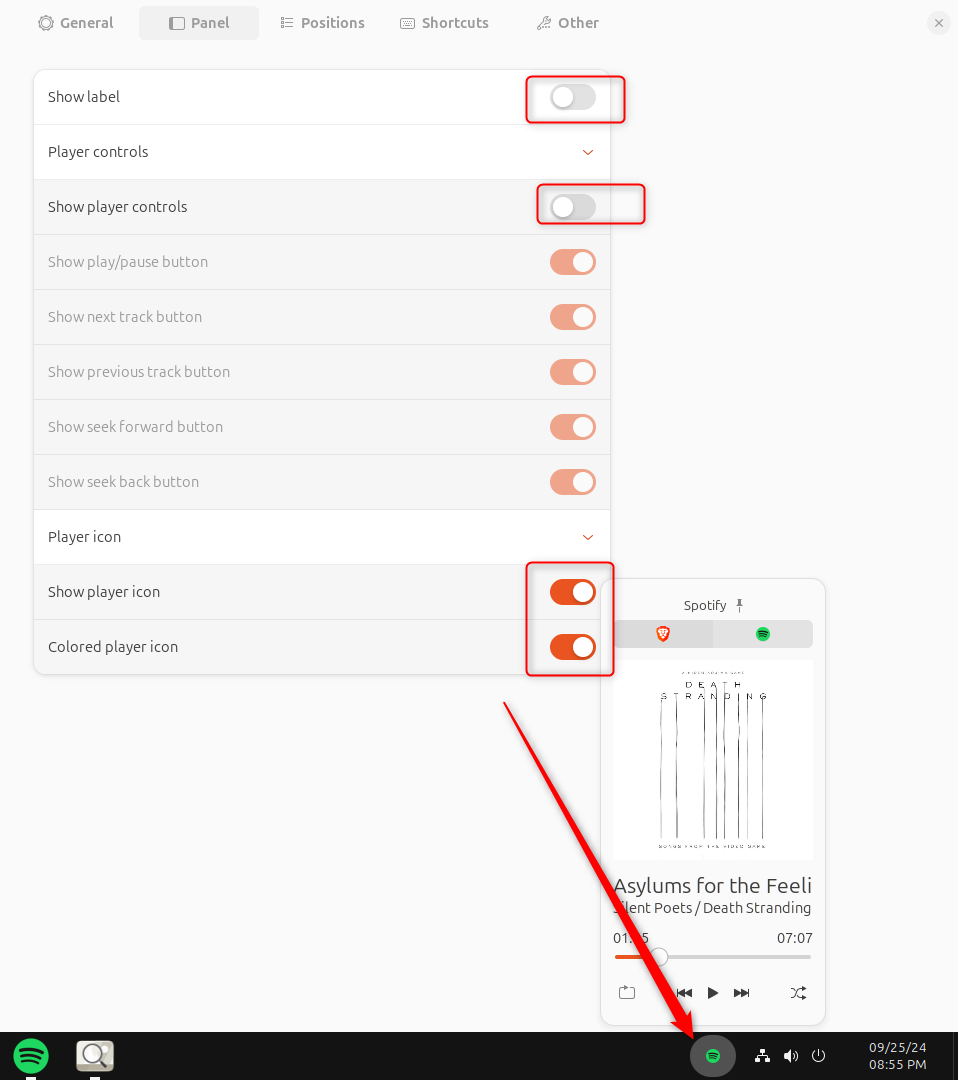
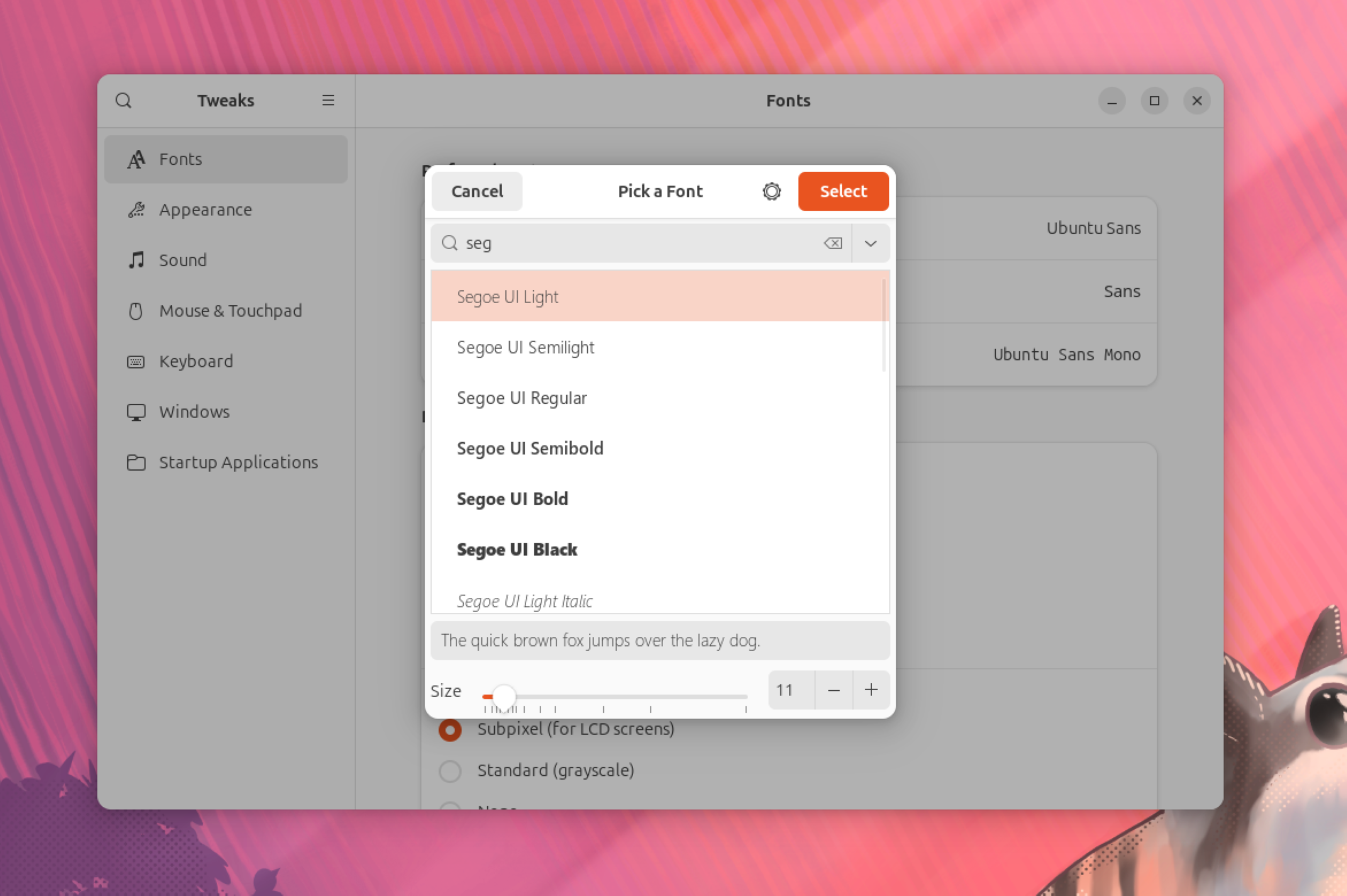
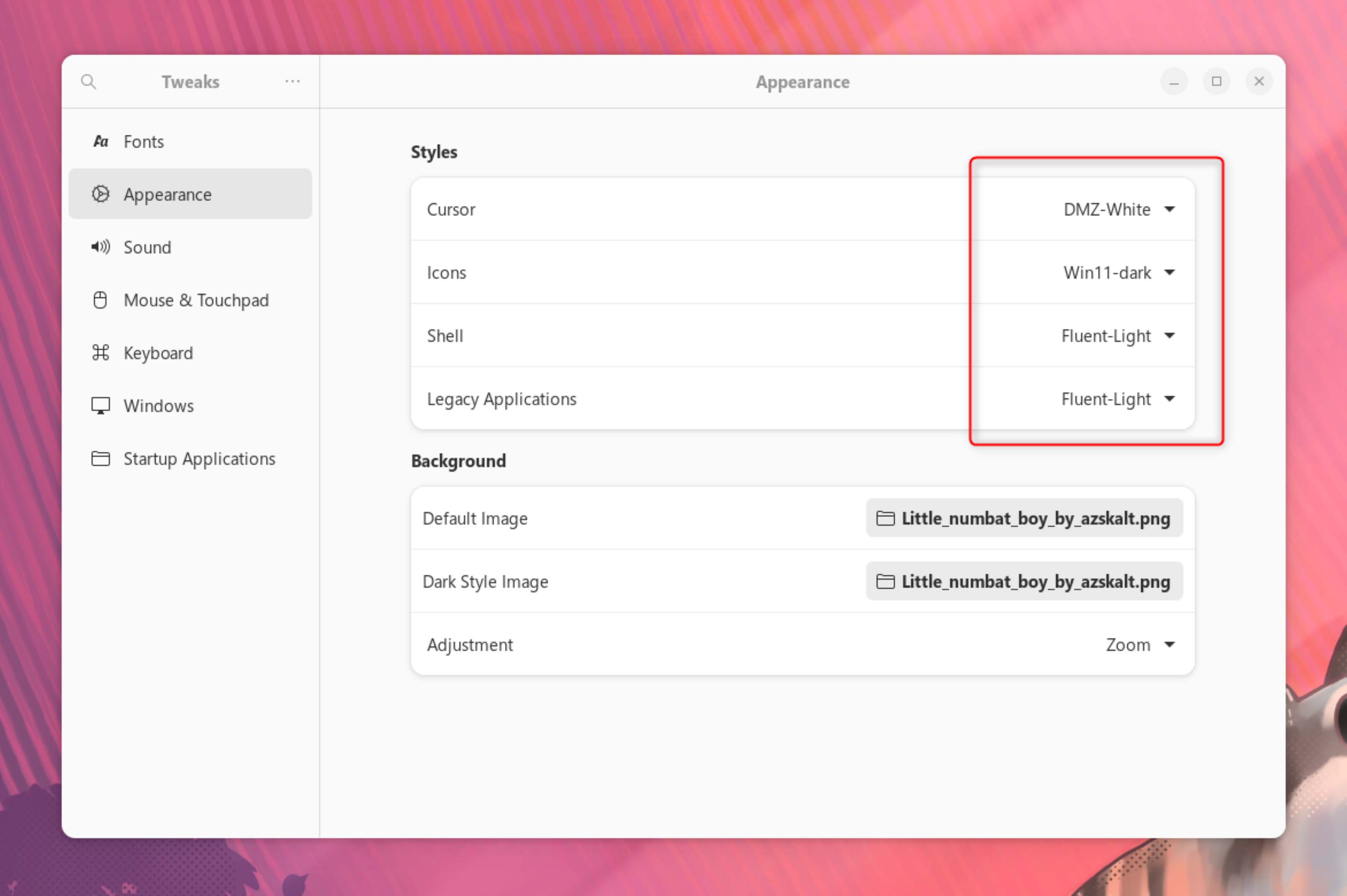
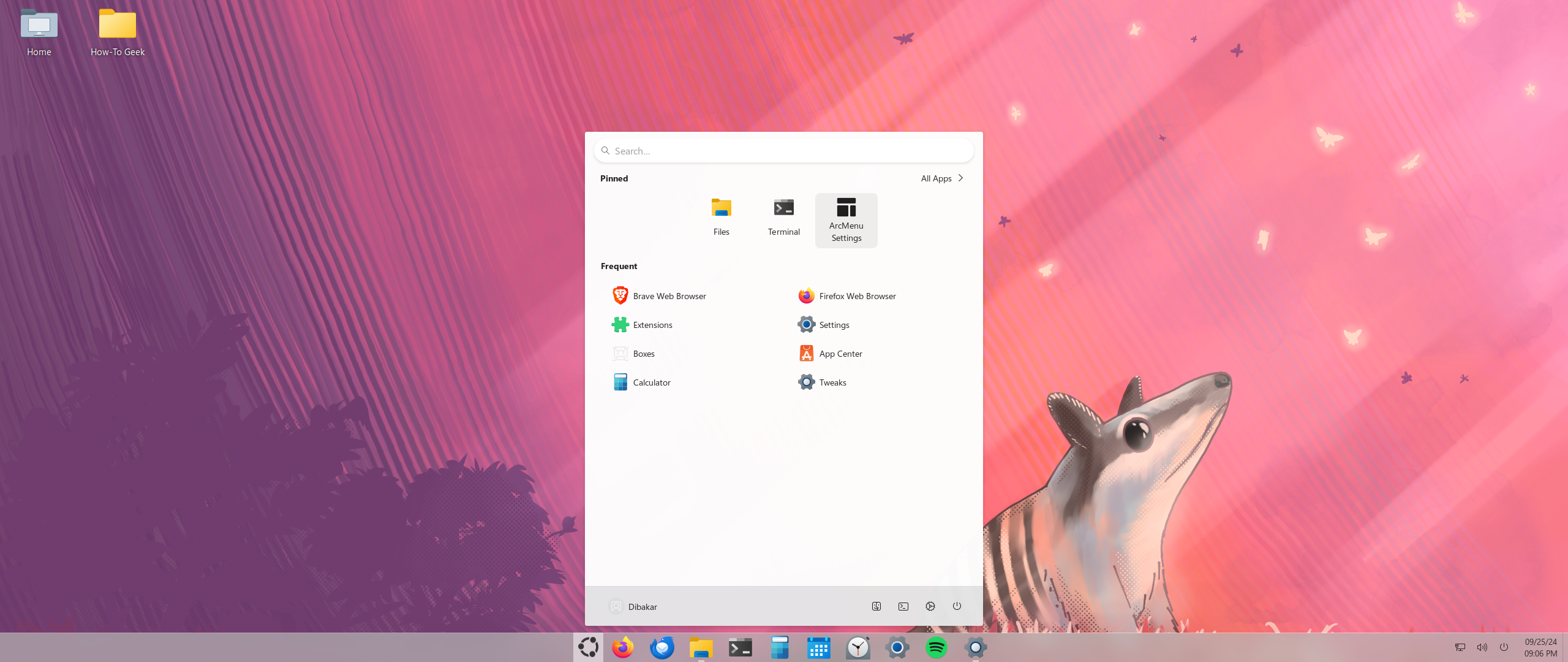
Leave A Comment?