Situatie
Google Drive has some amazing file recovery features. If you accidentally delete a file, you can always find it in the trash. And even if you empty the trash, there are still ways to get it back.
Solutie
When you press the “Delete” key on a file or choose “Move to Trash” from the context menu, the file lands in Trash. This folder temporarily holds the file in case you need it back (this folder’s size counts towards your Google storage). You have to click the “Empty Trash” button to permanently erase that file. Or you can wait 30 days for Google Drive to automatically remove it from the trash.
You have 30 days to recover a file after moving it to Trash. Log into your Google Drive (if you haven’t already) and find the “Trash” tab in the menu pane on the left. You’ll find all your trashed items here. If the trash folder is too cluttered, you can sort by file type or the date of its creation. Once you’ve sorted them, all you have to do is select every file you want to restore. You can select multiple files by dragging your mouse or holding down Ctrl while clicking.
A bar with two icons should pop up at the top. Click the restore icon to send the files back to their original destination. Alternatively, you can click the three dots on a file and select “Restore.”
Restoring Permanently Erased Files
Even if you accidentally clear Trash, there is a way to get the files back. You just need to make sure you were the owner of the file at the time of deletion (either you created it, uploaded it, or someone transferred ownership to you) and it hasn’t been longer than 25 days since you emptied the trash folder.
Services like Google Drive don’t permanently delete files from their servers right away, even if you empty the trash. That’s because these files often have redundant copies on multiple servers, and it takes time to erase every instance. If you’re lucky, Google might be able to dig up a copy and send it back to you.
To restore permanently erased files, you’ll need to put in a special request. There’s no guarantee that Google will be able to get all your erased files back, but reaching out to the support team as quickly as possible will improve your odds.
There’s no way to recover files if you empty the trash in Google Photos or Gmail.
I tested this recovery myself. I had to fill out a form and everything else was handled over email. In a few hours, I got my permanently erased files back. I didn’t get any follow-ups, but Google might call you for further information too.
To initiate a request, head over to this Contact Us page on Google Support. The first step is describing your issue. This is where you tell Google you permanently deleted a file. Click “Next Step,” and then “Next Step” again.
On the last step, select “Email” as your contact option and click “Request File Recovery.” You’ll be asked to log into your Google account associated with Drive, if you haven’t already.
Next, we’re going to fill out a small form and submit our request. Your first and last names will be autofilled. You just have to tell Google if the deleted file or files were cleared from the trash in the past 25 days. On the next menu, you’ll select the type of file you’re trying to recover. I’m trying to restore a Google Doc file, so I selected the “Google Files” option.
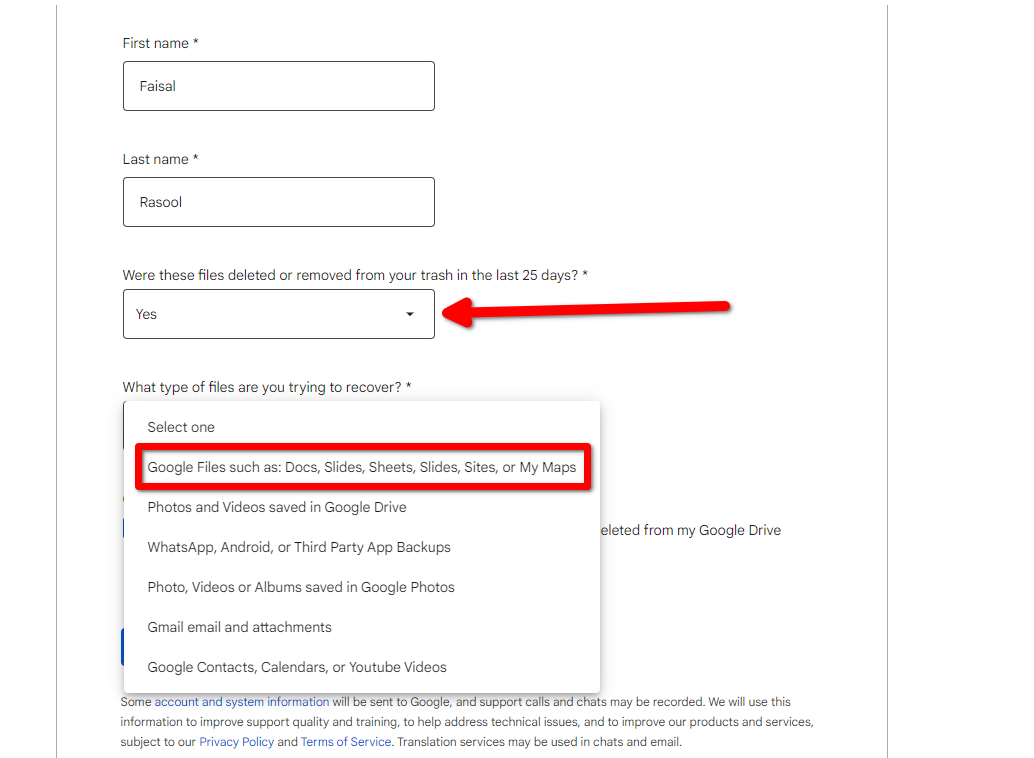
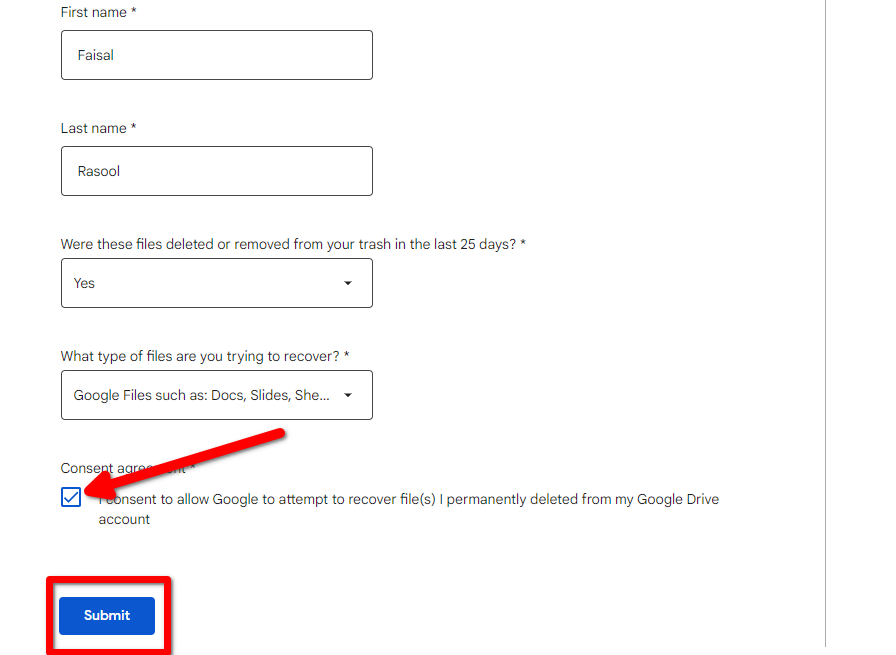
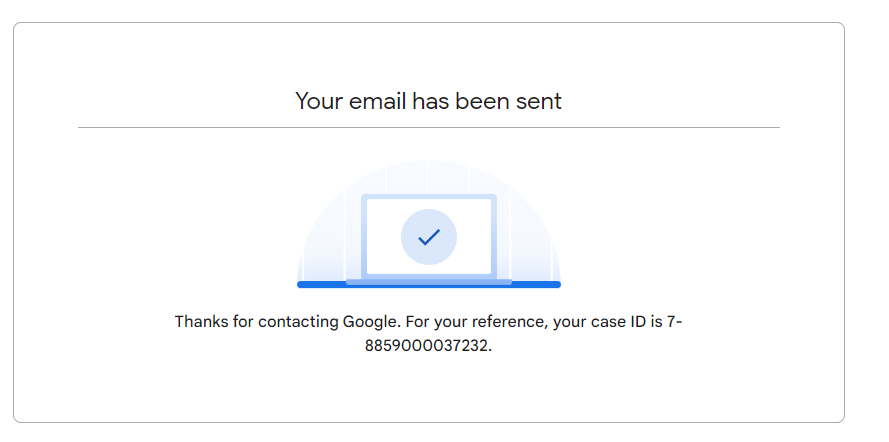
When you’re done, just give Google consent to recover your files (Google won’t be able to see your file names or contents) and press “Submit.” You should get a confirmation email along with your support ticket number.
After that, we just wait for an update. In my case, it took 4–5 hours, but your mileage might vary. Do not empty the trash again until you get a response from Google.
If Google successfully recovers your files, it’ll automatically put everything back where it originally was and send you a confirmation email. If you remember where the file used to be, you can go to that directory or just search for its name. My Google Doc was restored, and I easily found it in my list of documents.
Google will send this message if it can’t recover your files.

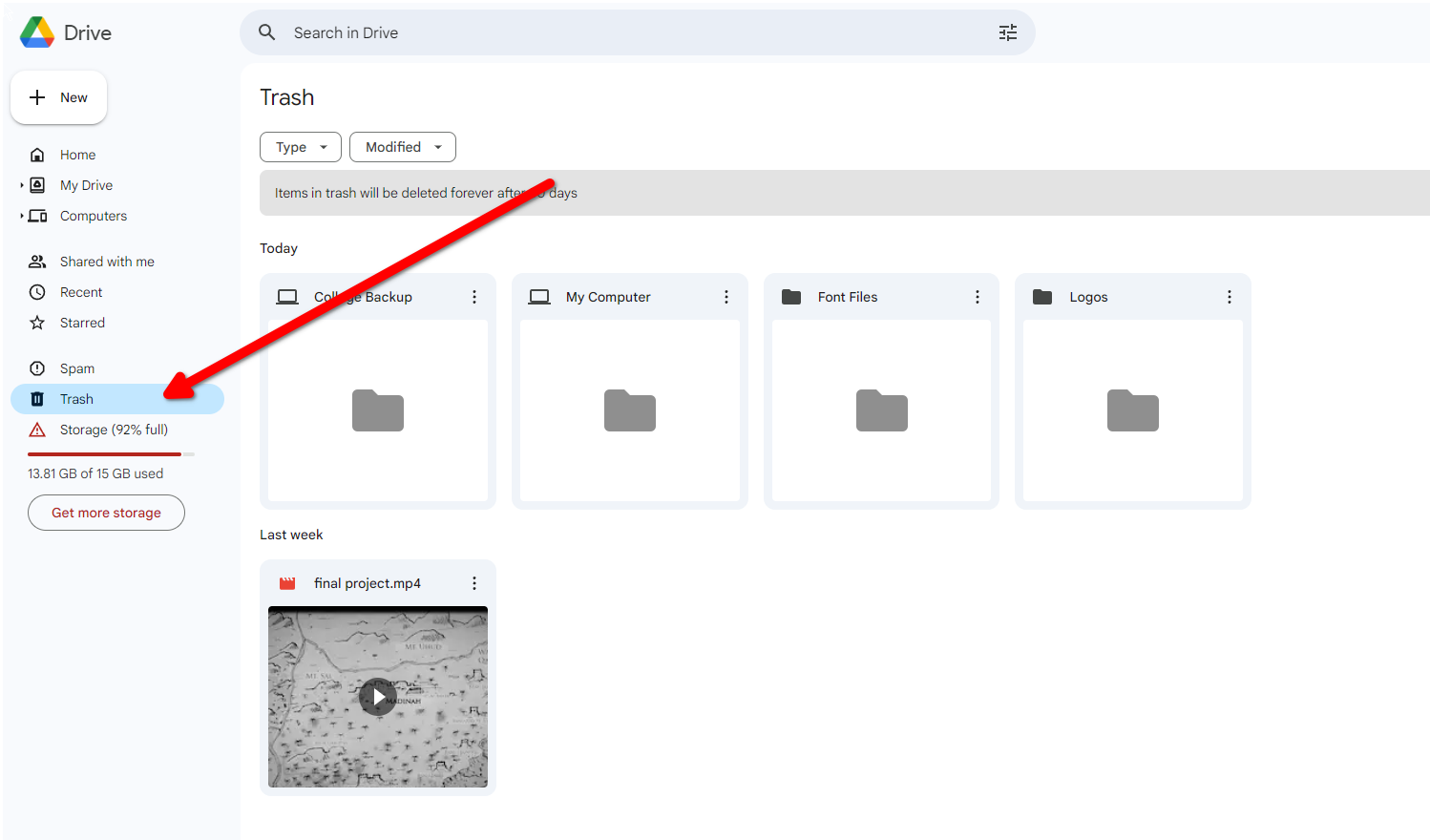
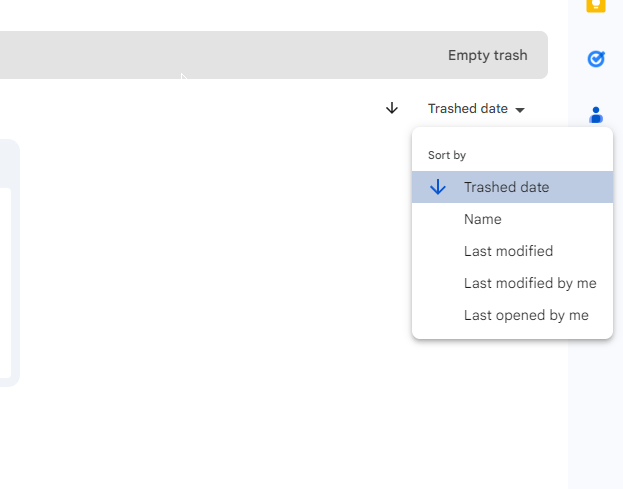
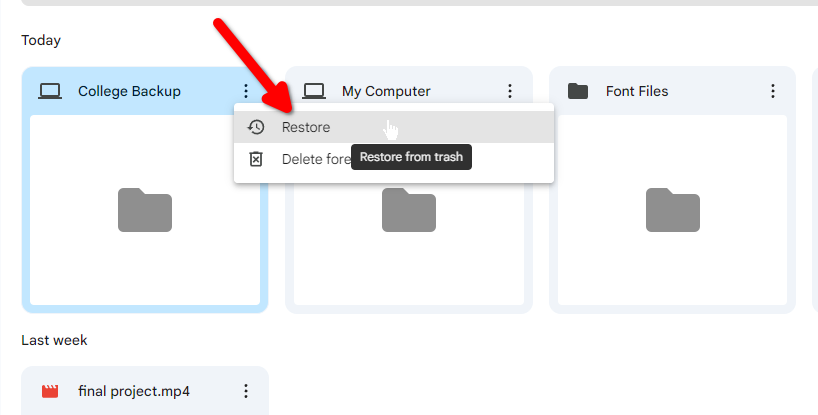
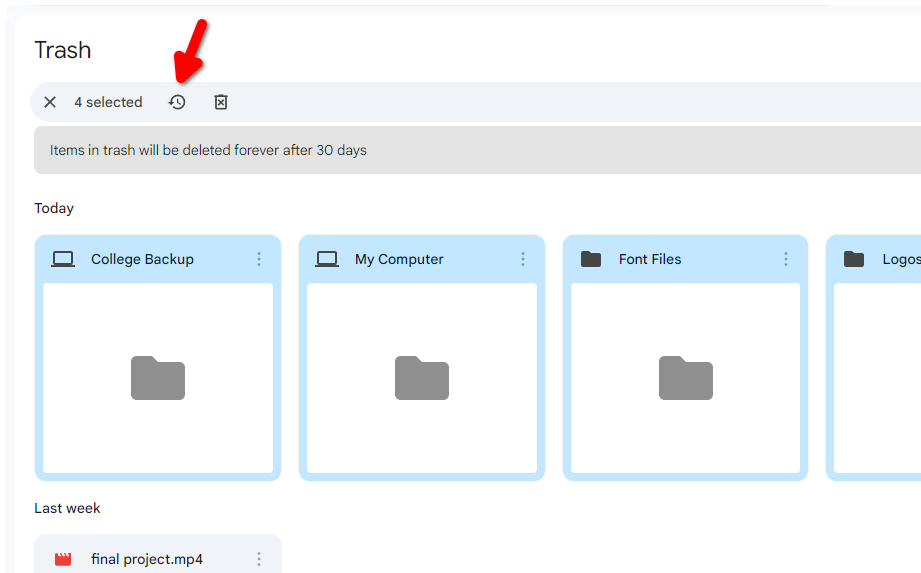
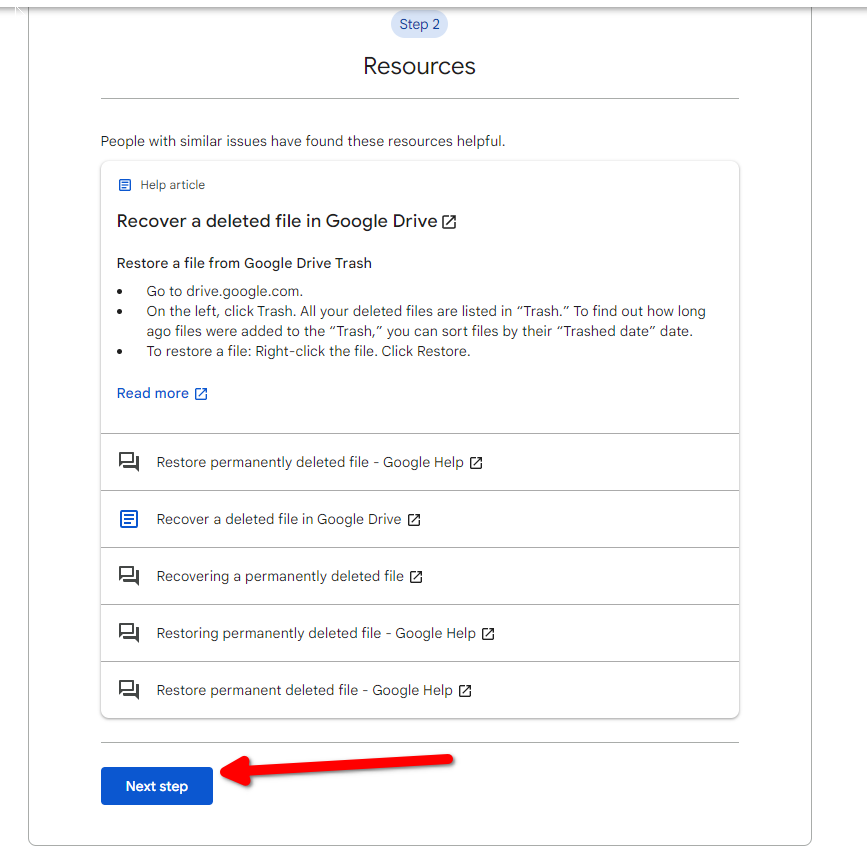
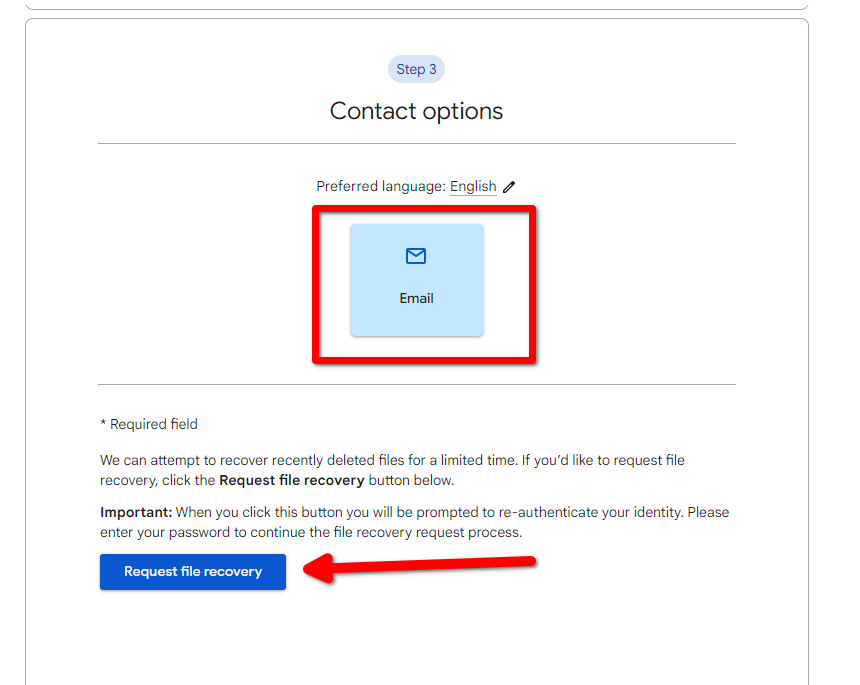
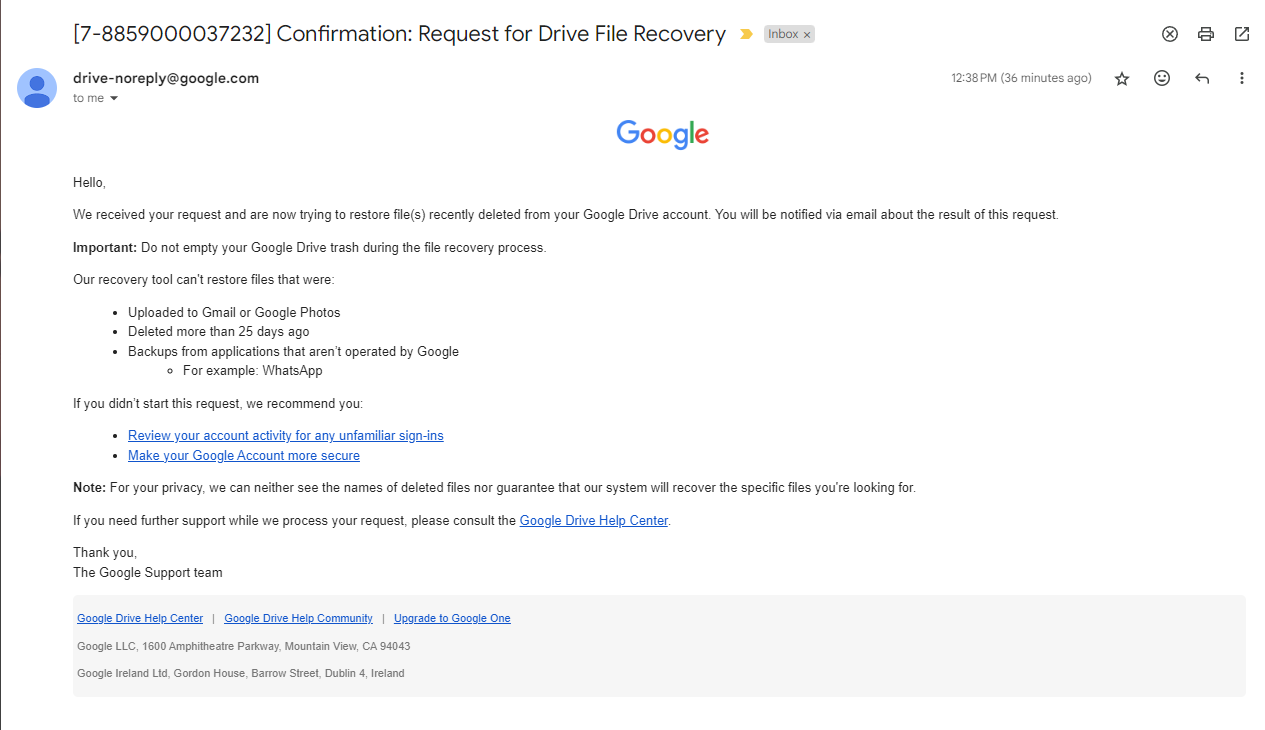
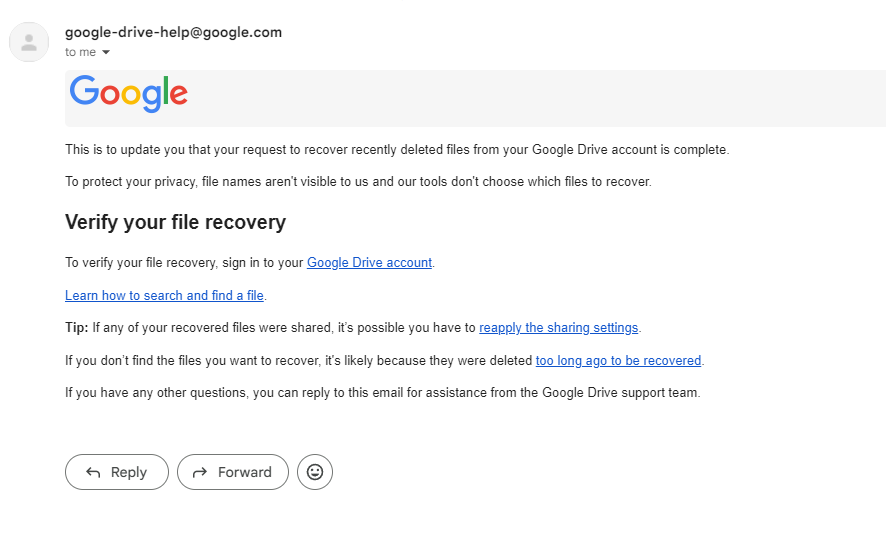
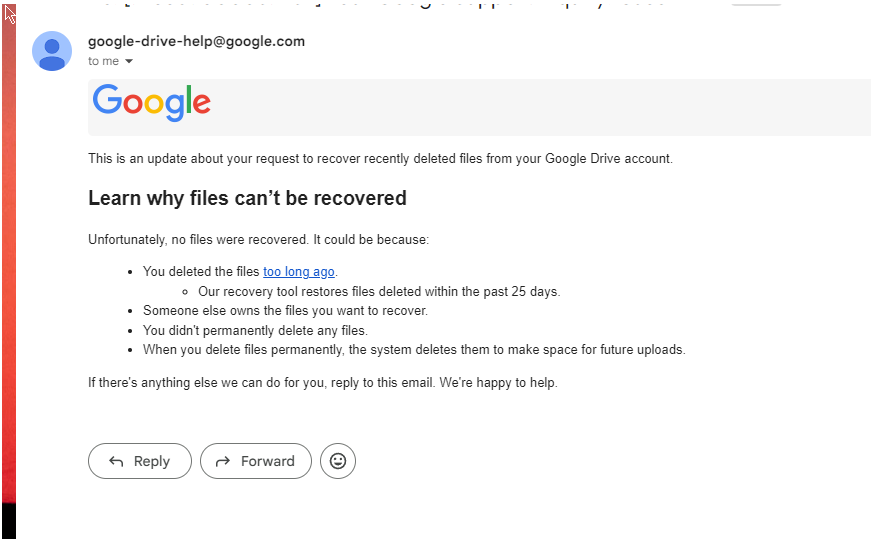
Leave A Comment?