Situatie
Are there any function keys on your Mac’s keyboard that seem useless to you? You can reprogram them to be more useful!
For example, you can remap the Mission Control key to take a screenshot instead of revealing active apps. Or how about using the Launchpad key to bring up the emoji viewer, or a menu bar calendar of your choice?
Such changes are easy to make, as we’ll see below. But first, let’s take a closer look at function key behavior itself.
Solutie
Pasi de urmat
The Dual Role of Function Keys
By default, the function keys on your Mac’s keyboard trigger the actions indicated by the icons printed on them. Accordingly, the F1 and F2 keys adjust the screen brightness, the F3 key triggers Mission Control, the F4 key opens Launchpad, and so on. To use the old-fashioned F-keys, you have to hold down the Fn key as a modifier.
Want to “flip” this behavior? That’s easy to do. Visit System Preferences > Keyboard > Keyboard and select the checkbox for Use all F1, F2 etc. keys as standard function keys. Now the F1, F2, and other keys work as regular function keys, and you’ll have to use the Fn key modifier to access the printed symbol functions.
(Of course, after you make this tweak, none of the function keys except F11 and F12 trigger any action. That’s because macOS doesn’t have a default action linked to them. We’ll see how to change this behavior later.)
If you want to retain a few function keys as special keys and convert the rest into regular F-keys, install a suitable third-party app for it. We recommend FunctionFlip.
Once you install it, FunctionFlip shows up as a preference pane under System Preferences, and you can flip keys selectively from this pane. It’s handy that you can do this for every keyboard connected to your Mac.
Remapping Function Keys
Now that you’ve set up the general function key behavior to your satisfaction, it’s time to remap individual function keys to do your bidding. To do this, visit System Preferences > Keyboard > Shortcuts. That’s the same location from where you can customize keyboard shortcuts on macOS.
Let’s say you want to toggle the Do Not Disturb mode using the F10 key because the mute symbol printed on the key serves as a nice reminder for the shortcut.
To configure this action, locate the corresponding action via the sidebar menu in the settings pane we mentioned above. You’ll find the action under Mission Control, listed as Turn Do Not Disturb On/Off.
Next, select the checkbox for the action and hit the F10 key when the screen prompts you with a blank shortcut field. You might want to test the new shortcut to confirm that it toggles DnD properly..
Example 2: Full-Screen Mode
Now, let’s say you want to use the F11 key to toggle full-screen mode across all apps on macOS. This function isn’t listed as an action in the system settings, but you can still program a new shortcut for it or override the existing one (Control + Cmd + F). To begin, select App Shortcuts from the Shortcuts sidebar we referred to above.
Then, click on the plus icon beneath the right-hand pane. In the dialog box that appears, you’ll notice that the Application dropdown menu is set to All Applications. Leave it alone unless you want the new function key shortcut to work only in a specific app. (If that’s the case, select the relevant app from the dropdown menu.)
In the Menu Title field, type in the action exactly as it appears in the menu for the app.
For our full-screen mode example, use the text Enter Full Screen, because that’s how it appears in the View menu in all apps. Next, move the focus to the Keyboard Shortcut field and hit the shortcut you want to use. In this case, that’s the F11 key. To wrap up, click on the Add button. The new shortcut is now in place.
Since the plan is to use F11 to exit full-screen mode as well, you’ll have to repeat the shortcut creation process to reverse it. Only this time, you have to use the text Exit Full Screen in the Menu Title field. (That’s the text you see in the View menu when you’re already in full-screen mode.)

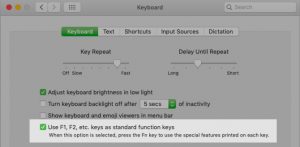
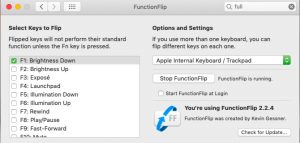
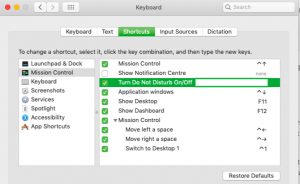
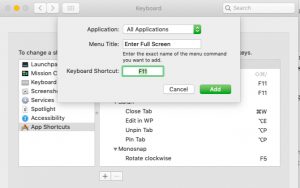
Leave A Comment?