Situatie
Solutie
Add Your Video Source:
In OBS, add your video capture device (webcam or camera) as a new source
1. Click the “+” button under the “Sources” section and select “Video Capture Device”
2. Choose the device you want to use from the list
3. You can then adjust settings like resolution and frame rate
Apply the Chroma Key Filter: Right-click on the video source, select “Filters,” then add a “Chroma Key” filter.
1. Click the “Filters” button near the “Properties” section
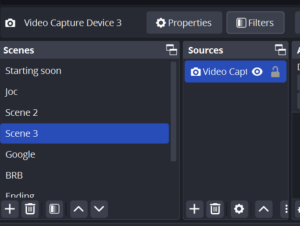
2. Click the “Chroma key” and use the settings as in the screenshot below 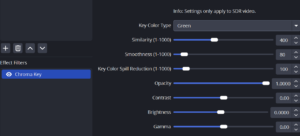
Adjust the Chroma Key Settings: Use the color picker to select the green color from your screen. Adjust the similarity, smoothness, and other settings to fine-tune the effect.
1. Press click on the “Geen” then press click on “Custom”
2. Select the exact color that your greenscreen has
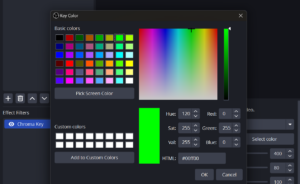
Add Your Background: Add an image or video source as a background layer below your video capture.
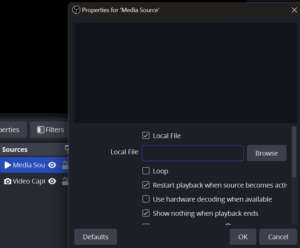
1. Click the “+” button under the “Sources” section and select “Media Source”.
2. Choose the picture you want to use from the “Browser” tab.
In essence, a greenscreen is a powerful tool that can elevate your stream’s production value, engage your audience, and offer greater flexibility in your streaming setup and with the settings above you should be able to stream as a professional.

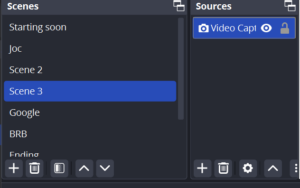
Leave A Comment?