Situatie
Sharing your Outlook calendar is easy, but how you do, it matters if you don’t want the people you share it with struggling to access it. Let’s take a look at how to share an Outlook calendar, whether the recipient is in the same organization as you or not.
Whether you share your Outlook calendar with someone inside your organization (that is, people with the same email domain as you) outside your organization, the process for sharing is similar. However, the way that the recipient accesses your shared calendar is a bit different, especially if the person outside your organization isn’t using Outlook. It’s still pretty simple though, and we’ll cover how it works so you can point people here if they’re struggling to access your shared calendar.
Solutie
Sharing Your Calendar With a Colleague
If you want to share a calendar with someone who works for the same organization, the process is quite simple. Open the calendar in Outlook and then click Home > Share Calendar > Calendar.
If you’re using Outlook for more than one account, make sure you select the calendar for the account you want to share.
The “Calendar Properties” window will open on the “Permissions” tab, showing you who currently has access to your calendar. By default, Outlook is set up so that anyone in your organization will be able to see when you’re busy, but nothing else. Your IT people may have changed this in several different ways, so we’ll focus on sharing your calendar with an individual in your organization.
To share your calendar with someone, click the “Add” button.
This will open up your address book and by default show the people in your organization. Add the person you want to share your calendar with and then click “OK.”
The person you’ve chosen appears in Permissions window. By default, they’ll have a permission level of “Can view all details,” which you can change if you want.
When you’re done, click “OK” to share your calendar.
To view a calendar that someone has shared with you, click Home > Add Calendar > Open Shared Calendar.
In the window that opens enter the name of the person who has shared a calendar with you and then click OK.
The calendar will now appear for you to view under the “Shared Calendars” list on the left side.
Sharing Your Calendar with Someone External
If you want to share a calendar with someone who works outside of your organization, the process is very similar. Open the calendar in Outlook and then click Home > Share Calendar > Calendar.
If you’re using Outlook for more than one account, then make sure you select the calendar for the account you want to share.
The “Calendar Properties” window will open on the “Permissions” tab, showing you who currently has access to your calendar
To share your calendar with someone, click the “Add” button.
This will open up your address book. On the “Address Book” dropdown, click “Contacts.”
This will display all of the external contacts in your address book. If you want to share your calendar with an external person and they’re not shown here, you’ll need to add them as a contact first.
Add the person you want to share your calendar with and then click “OK.”
The person you’ve chosen will be added to the Permissions window. By default, they’ll have the a permission level of “Can view all details,” which you can change if you want. Unlike sharing with people in your organization, you can’t give external people “Can edit” or “Delegate” rights.
When you’re done, click “OK” to share your calendar.
How the recipient accepts your invitation to view a calendar is where the process differs a good bit from sharing with someone inside your organization.
The person you’ve shared your calendar is sent an email.
If they click “Accept and view calendar” then they’ll be taken to Outlook.com to log into a Microsoft account, where the shared calendar will be made available.
That process is pretty seamless, but not much help if your recipient uses a non-Microsoft product. We’ll show you how to add the shared calendar to a Google calendar, as this the most popular calendar app, but you can add a shared calendar to pretty much any decent calendar app you care to mention.
At the bottom of the email is a “this URL” link.
Right-click this URL and click “Copy Link Location” (or the equivalent command depending on what program you’re using to view the mail).
Open your Google Calendar, click the three dots next to “Add calendar,” and then choose “From URL.”
Paste the URL you copied from the email and then click “Add calendar.”
The calendar will appear in the “Other calendars” list on the left-hand side.
This isn’t a very friendly format though, especially if there’s more than one shared calendar to show. You can rename it by hovering over the name, clicking the three dots that appear at the end, and then clicking “Settings.”
Change the Name field to be whatever you want it to be and then click the back arrow next to “Settings.”
You now have a much friendlier calendar name.


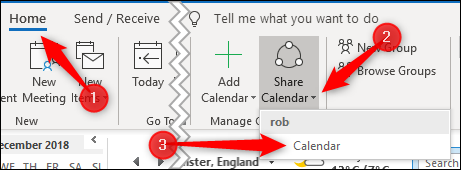
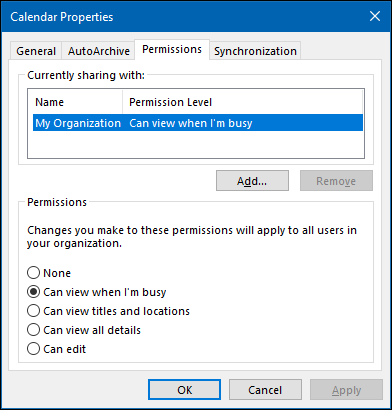

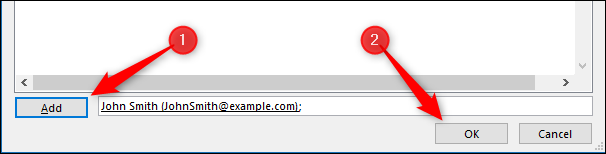


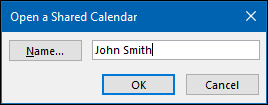
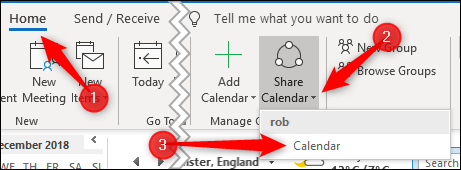
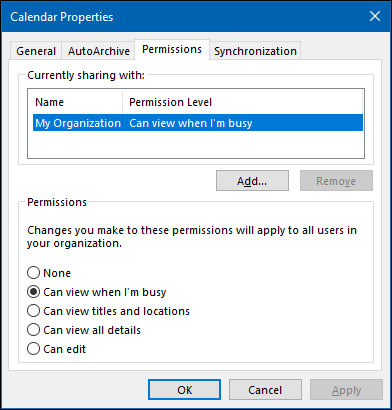
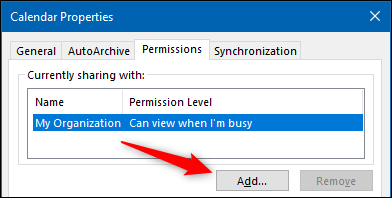
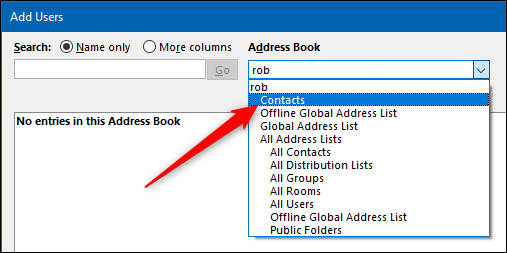

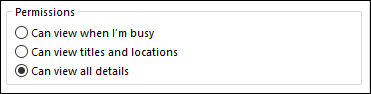
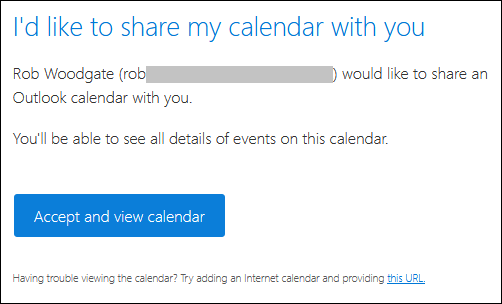
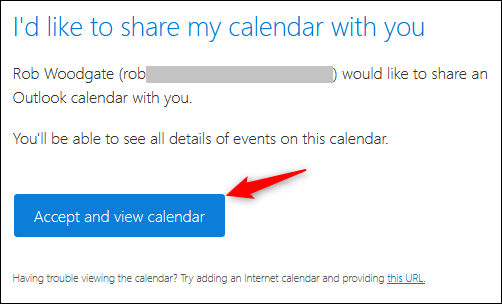
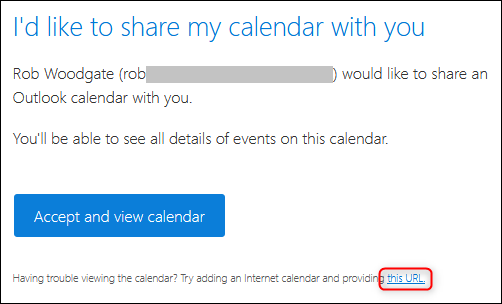
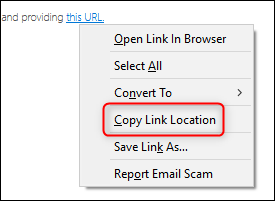
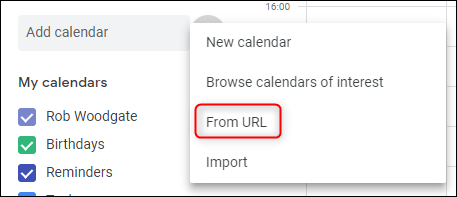

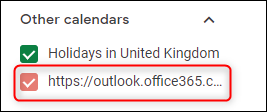

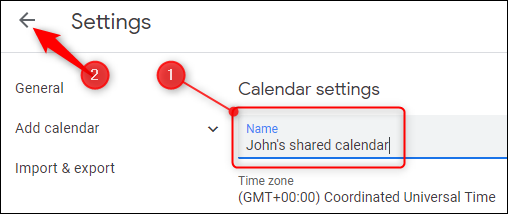
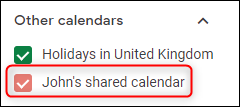
Leave A Comment?