Situatie
Solutie
GNOME Extensions
It’s safe to say that the GNOME desktop environment isn’t big on customization. You can, however, tailor your GNOME experience by adding extensions.
GNOME extensions add features and functionality, so your GNOME desktop better suits your needs. In fact, some of the default GNOME desktop experience is provided through extensions, such as the Apps Menu and the Places Status Indicator.
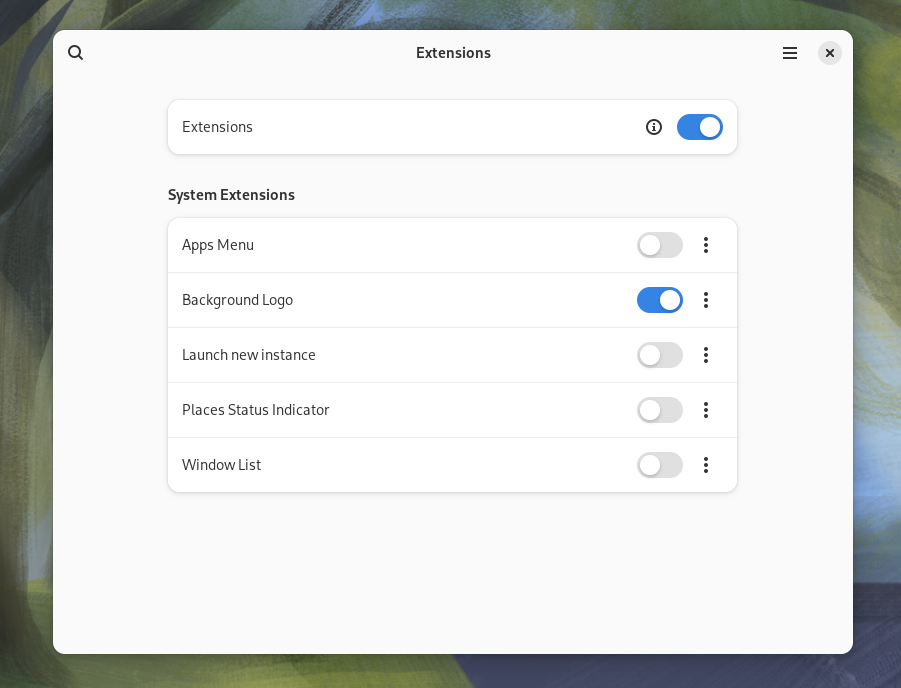
There are hundreds of extensions available, but I only install a handful. They’ve become so second-nature to me, I install them as a matter of course on all my GNOME-based computers. These are my must-have extensions. You might find some of them useful too.
Dash to Dock
Some distributions, like Ubuntu, give you a tweaked version of GNOME. Others, like Fedora and Arch Linux, provide a plain vanilla GNOME.
I like the dock to appear when I move the mouse cursor to the bottom of the screen. That doesn’t happen with a vanilla GNOME installation. It’s a small thing, but I don’t want to have to activate a hot corner, or click the Workspace Indicator, or press the super key just to see the dock.
The Dock from Dash extension makes the dock appear and auto-hide. Moving the cursor off-screen at the bottom of your desktop makes the dock pop up. When the cursor moves away, the dock auto-hides. You can install the extensions from the GNOME extensions website. Search for ‘Dash to Dock’.
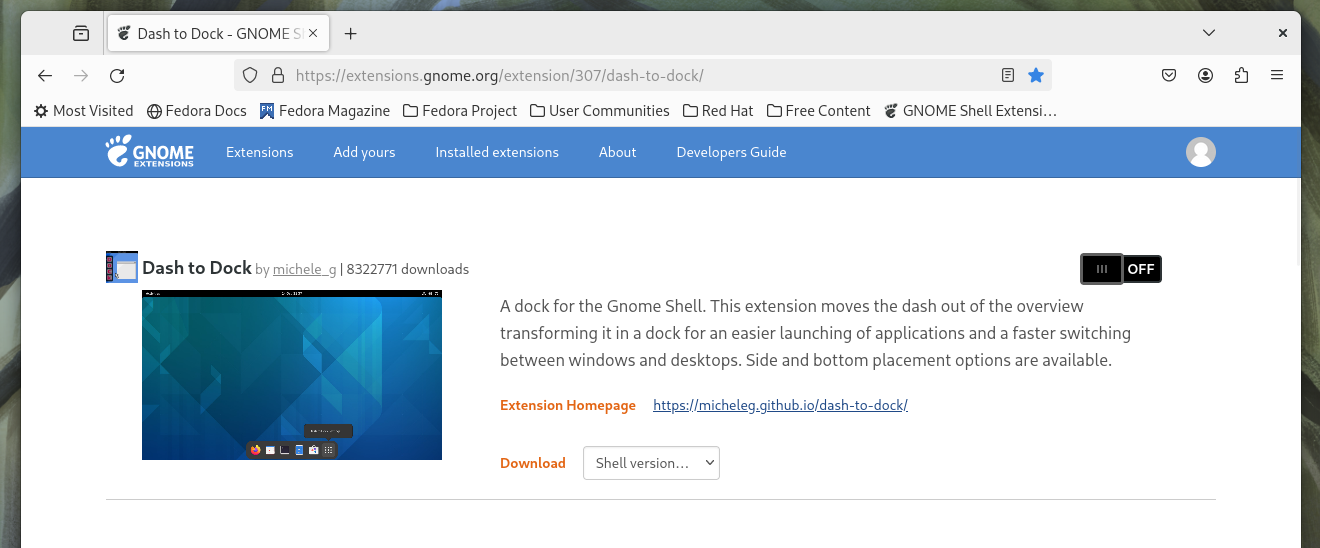
Once it is installed, open the GNOME Extensions app, click the three-dots menu, then click the Settings button.
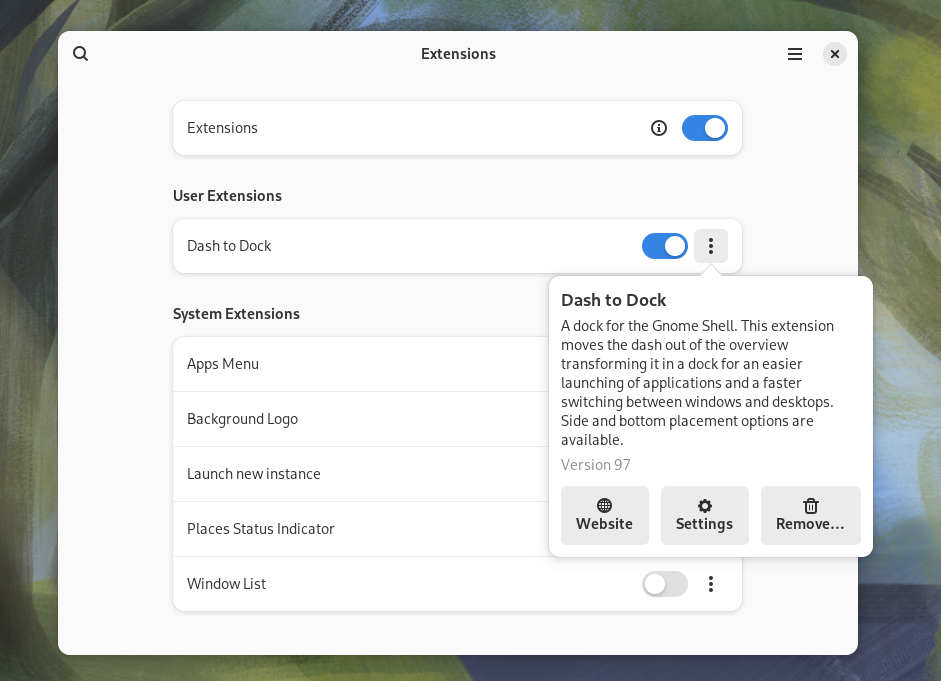
In the Settings dialog, click the Intelligent Autohide cogged wheel icon.
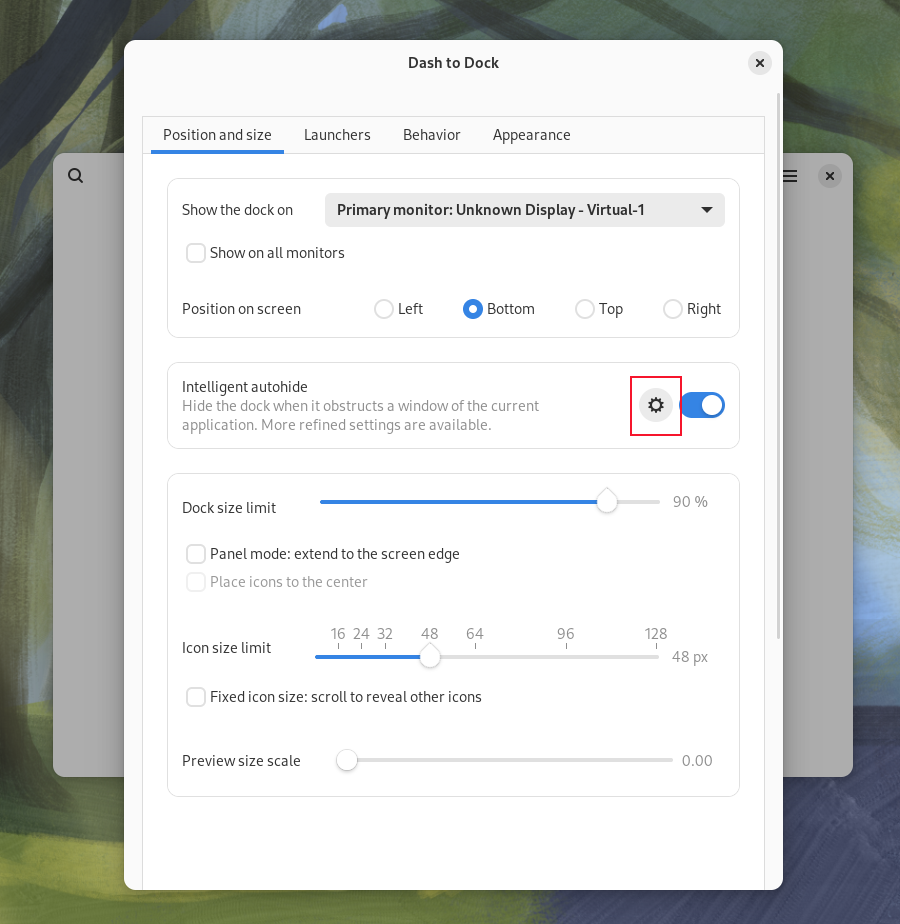
You’ll see the Intelligent Autohide Customization dialog. I don’t want to see the dock unless I am about to use it, so I turn off the Dodge Windows slider.
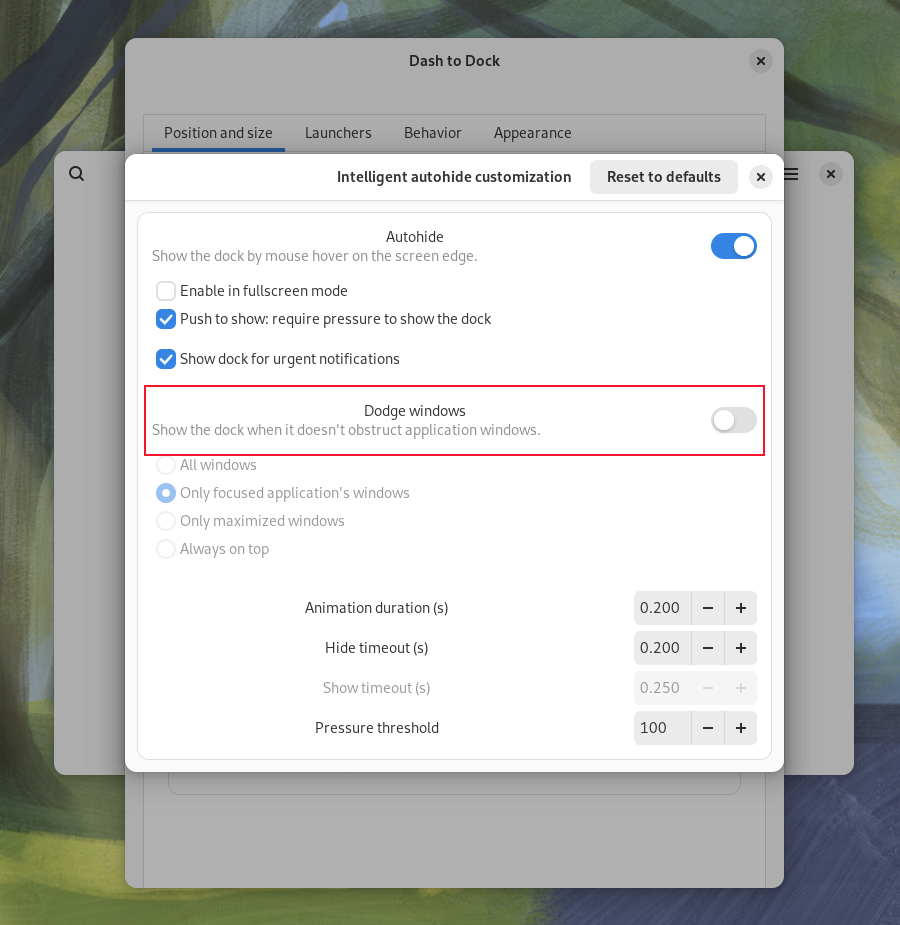
If this is left on, the dock is always visible unless a window obstructs it.
ArcMenu
The ArcMenu extension replaces the GNOME Workplace Indicator with a customizable application launcher Menu. You’ll find it on the GNOME extension website by searching for ‘ArcMenu.’ Once it’s installed, the Workplace Indicator is replaced with a small icon.
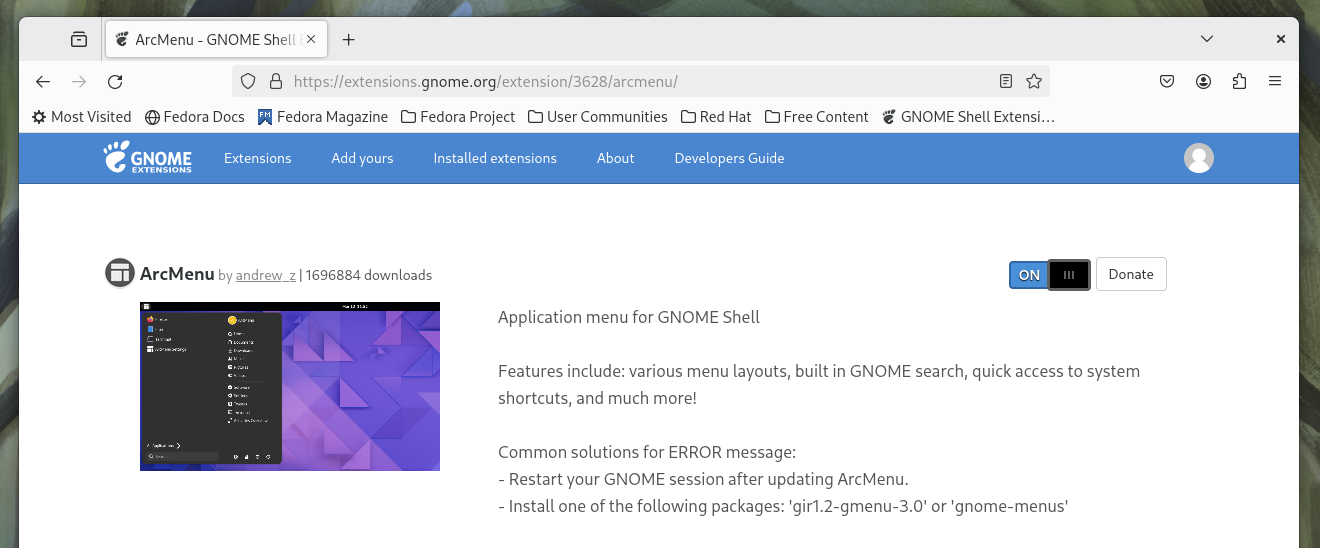
Clicking it opens the menu.
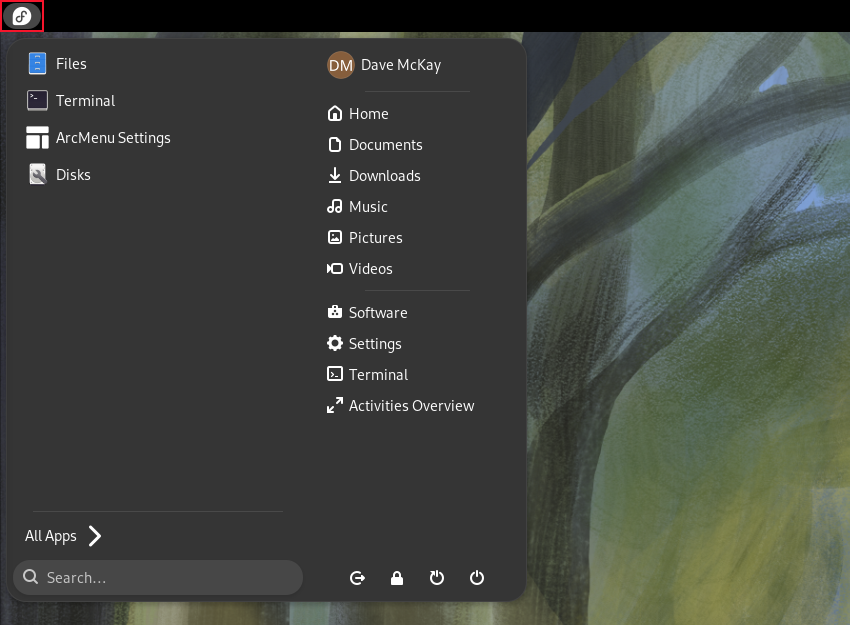
The menu lists application shortcuts on the left and file system locations on the right. Clicking one of these will launch an application or open the Files browser at that location. The All Apps button takes you to a categorized list of applications, and the search bar lets you search for an application by name.
Clicking the ArcMenu Settings icon opens the Settings dialog. There are many options. It’s a tinkerer’s delight. There’s even an option called Show Activities Button that restores the Workplace Indicator, if you miss it.
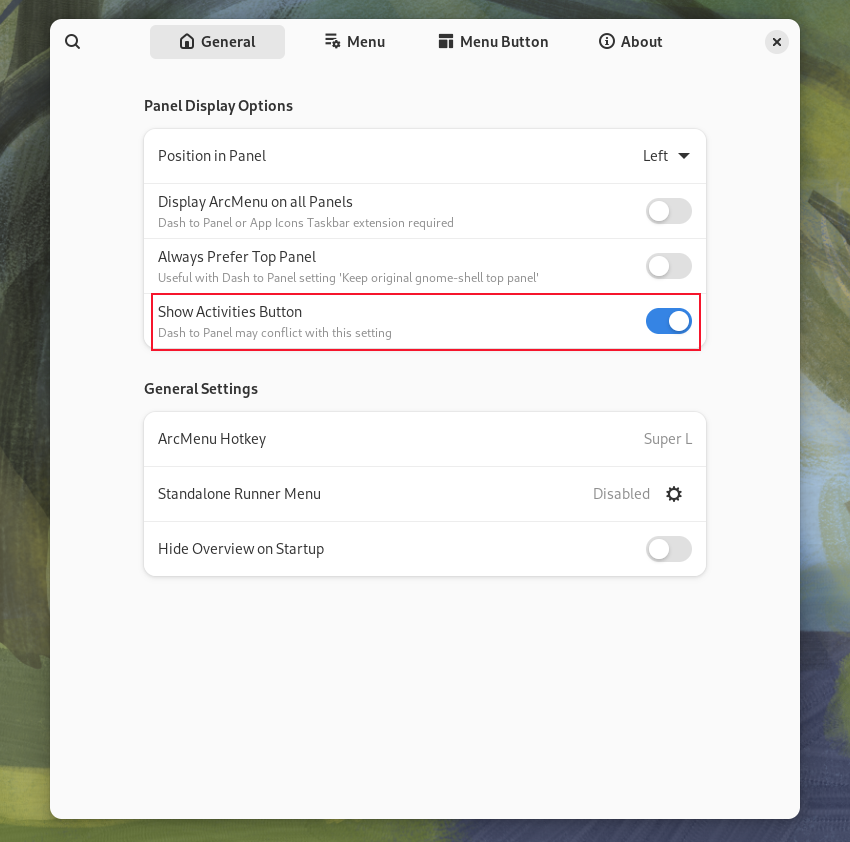
The Menu tab holds many options, allowing you to change the layout and appearance of the menu. To add more applications to the menu shortcuts, select the Pinned Apps three-dots menu, then click the Add More Apps + button.
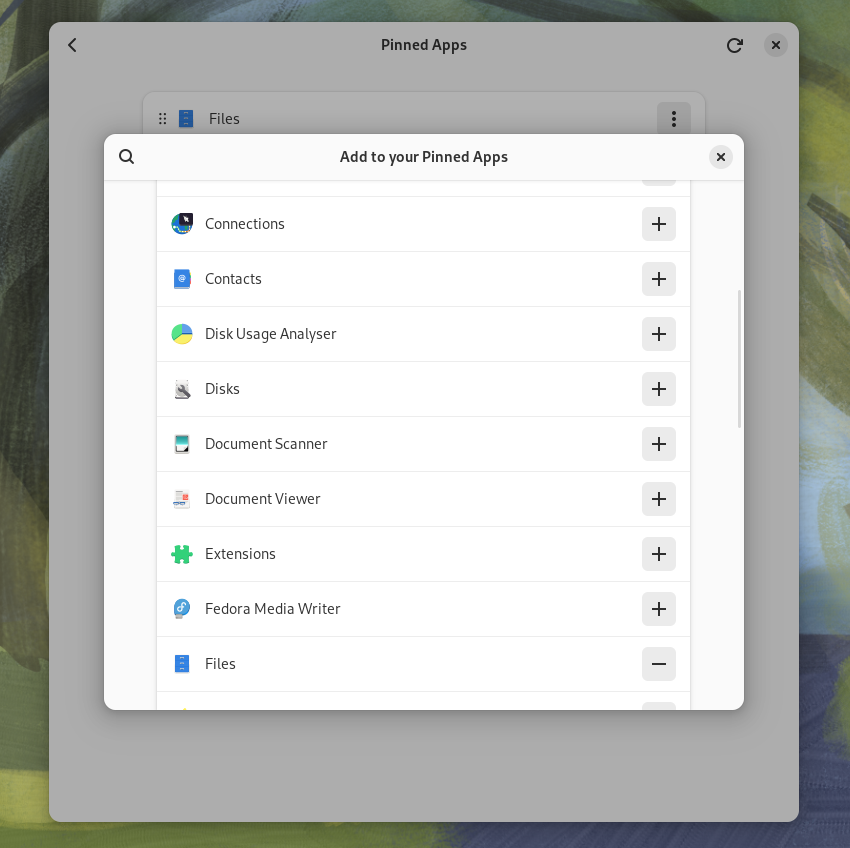
Click the + button beside the applications you want to add to the menu.
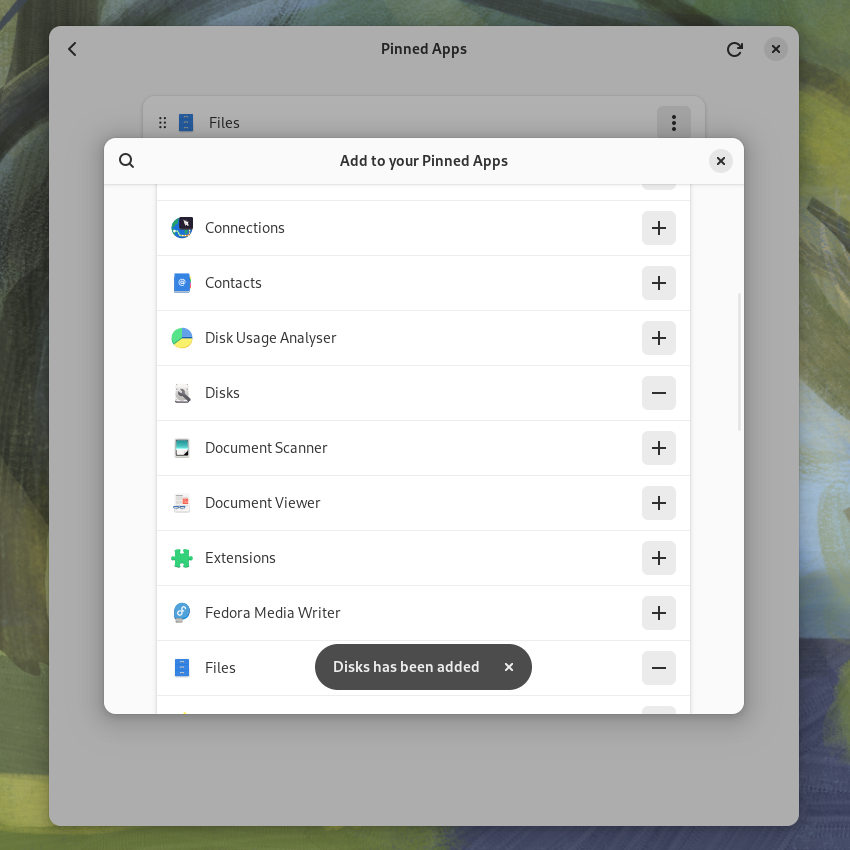
The shortcut is added to the menu.
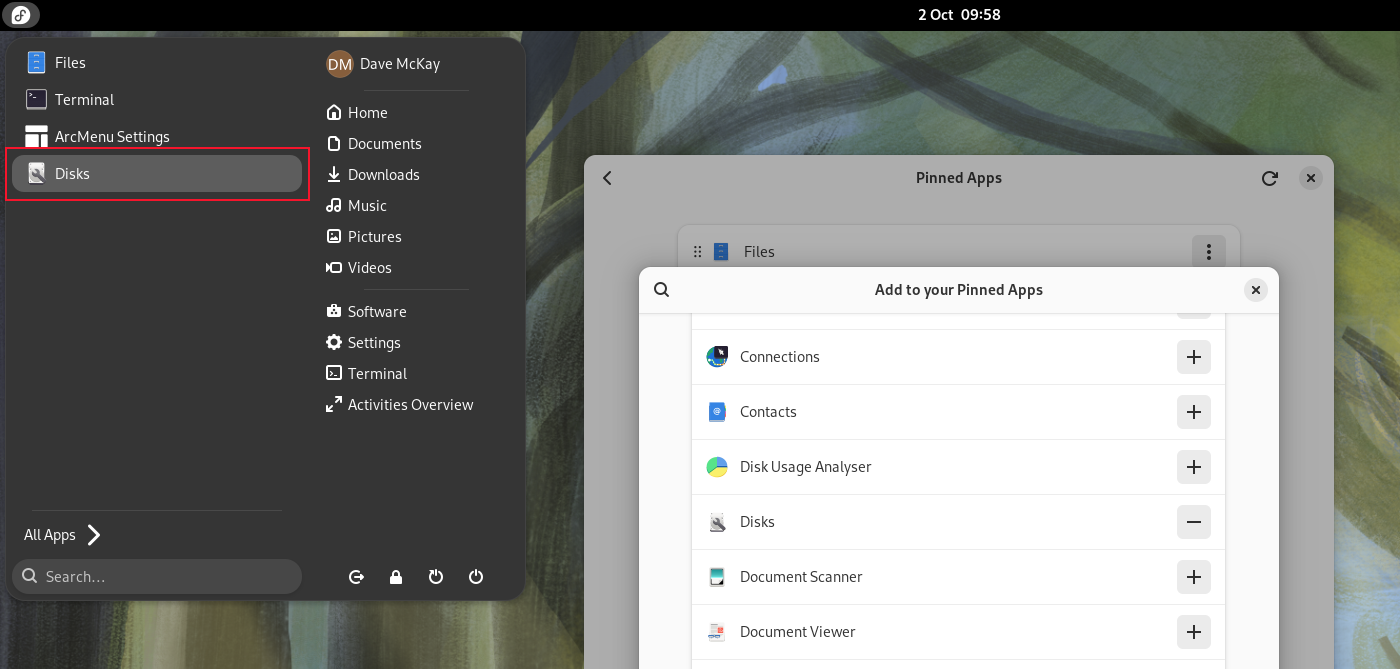
The Menu Button tab lets you modify the menu icon. For example, clicking the Choose a New Icon Browse button opens another dialog with a large selection of icons.
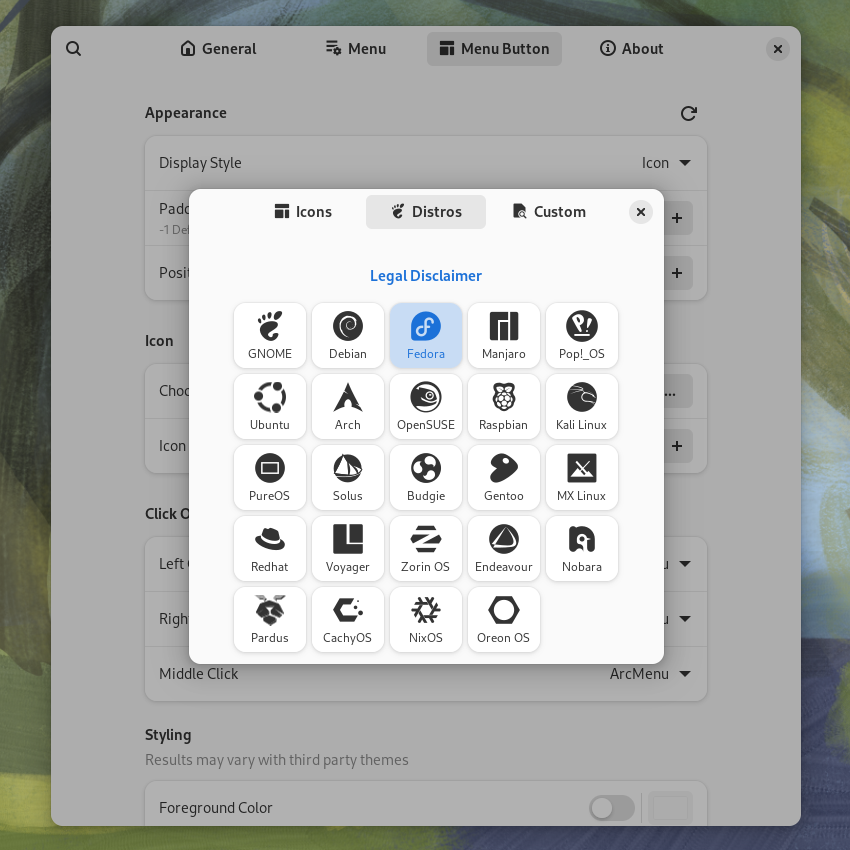
There are all sorts of icons available, but I usually use the icon of the Linux distribution I’m using.
LAN IP Address
The LAN IP Address extension is a simple tool that displays your IP Address on the top bar. You can find it on the GNOME extensions website by searching for ‘LAN IP Address.’
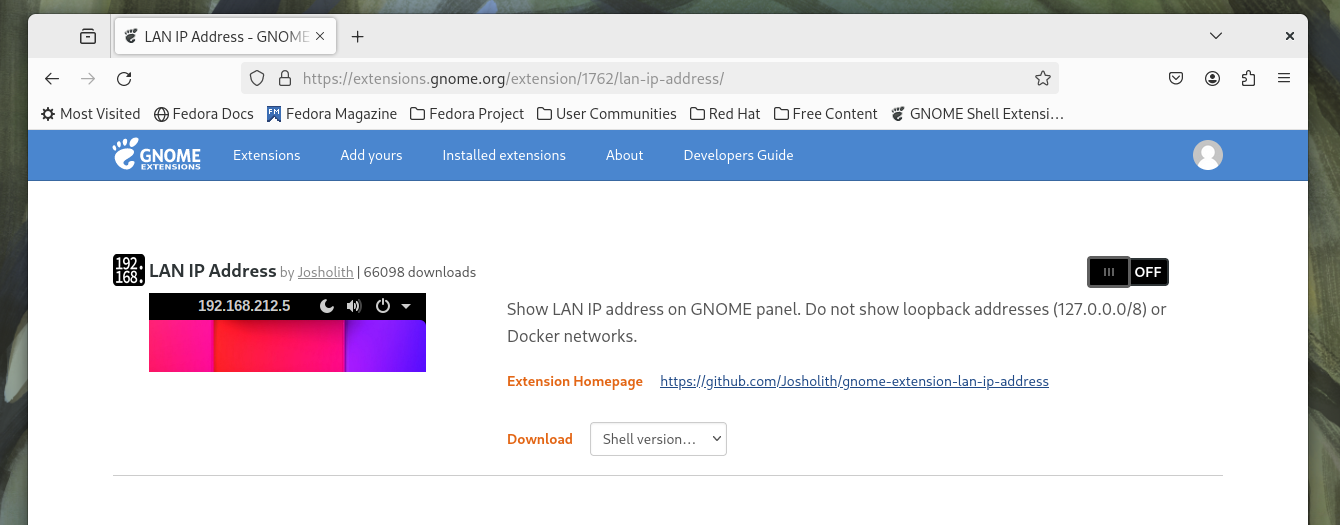
I use this extension for two reasons. One, call me paranoid, but I like the positive feedback my IP address has definitely changed when I’m using a VPN.
The other reason is, I use a lot of virtual machines. It’s great to have an effortless way of finding out the IP address of any of the computers so I can use rsync to exchange files with them, or SSH to remotely connect to them.
Vitals
The Vitals extension is like LAN IP Address on steroids. It displays multiple pieces of information about your computer on the top bar, and it is configurable. You’ll find it on the GNOME extensions website by searching for ‘Vitals’.
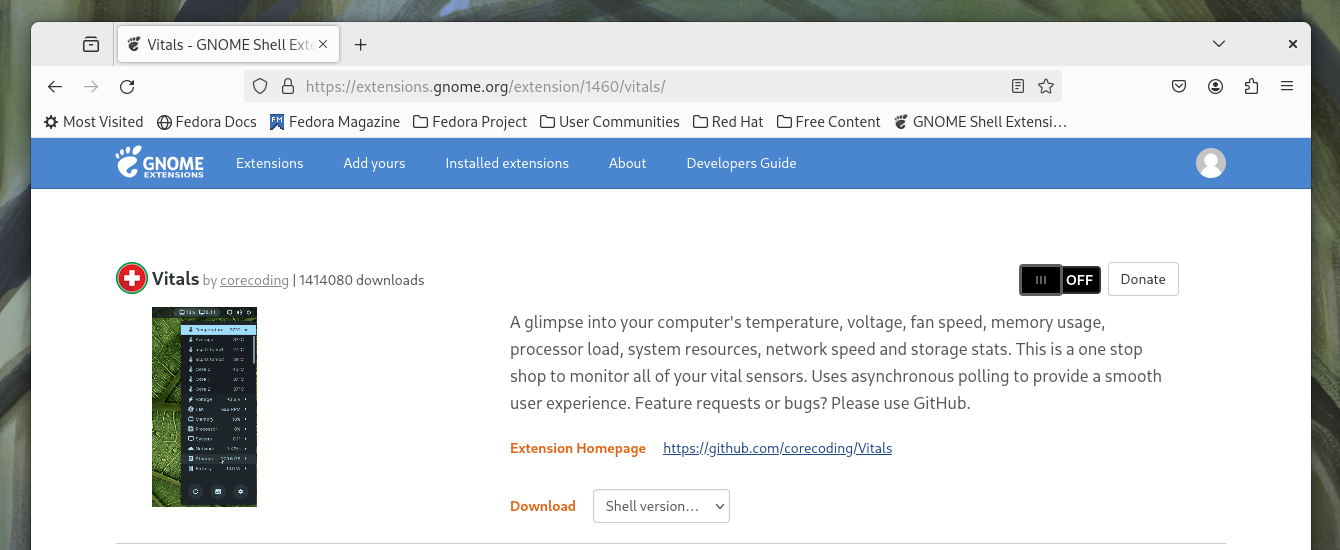
By default, it displays memory usage, system load, and received network traffic.
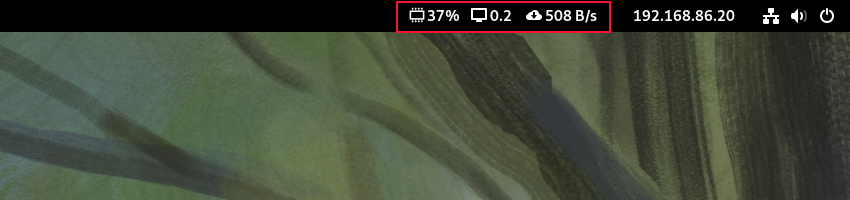
Clicking any of the values opens a menu showing the information that Vitals can display. It calls these sensors.
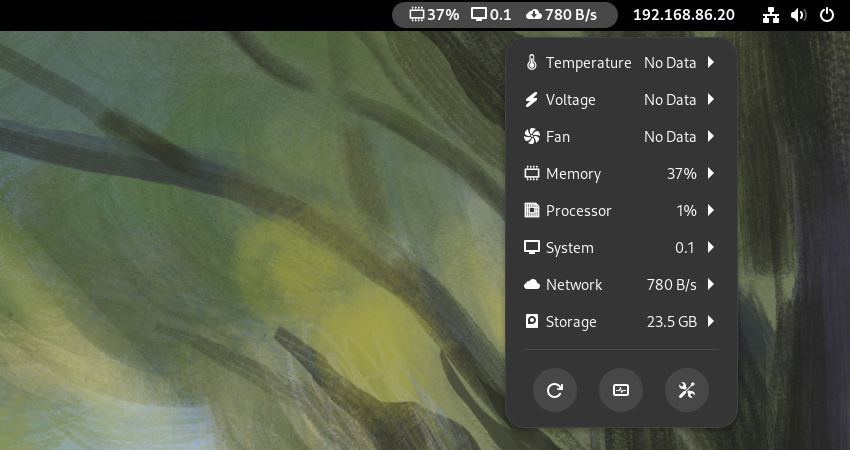
The screenshots in this article are from a virtual machine, so some of the hardware components, such as fan speed, don’t exist and can’t be displayed. On physical computers, these sensors should be available to you.
You’re not limited to displaying three sensors. You can display as many as you like. Let’s swap the network traffic sensor for the hard drive storage sensor. Click the Network menu option to show the network information that you can choose from.
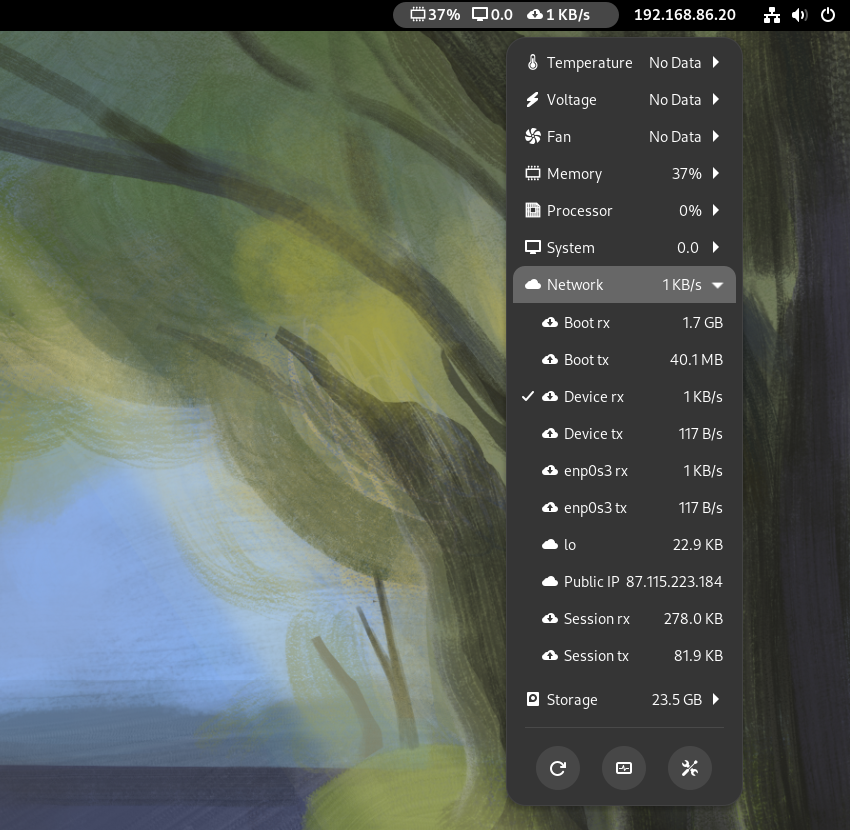
Remove the tick from the selected item. Click the Storage menu option, then select the Free option. Immediately, Vitals changes to report on your free hard drive space. For even more control and fine-tuning, you can click the Settings button on the menu and open the Settings dialog.
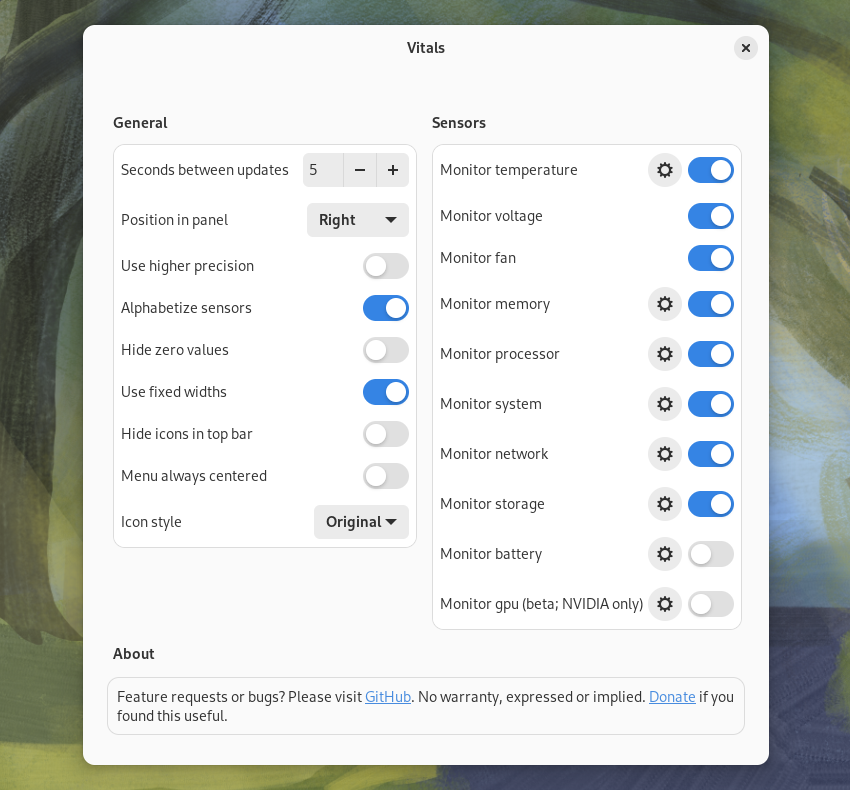
Here, you can adjust things like the refresh rate, position of the display on the top bar, and some details of each of the sensors. Vitals is a great, lightweight way to keep an eye on the performance of your system.
Clipboard History
I spend a lot of time writing and editing. Copying and pasting is part of editing.
The standard clipboard only holds one clip of copied text at a time. I have a bad habit of trying to edit the existing text before I paste my copied text into it. If I absent-mindedly copy some of the existing text, I lose my previously copied text. That’s where Clipboard History shines. It stores all clips of copied text so that I can pick them from a convenient menu. You’ll find it on the GNOME extensions website by searching for ‘Clipboard History.’
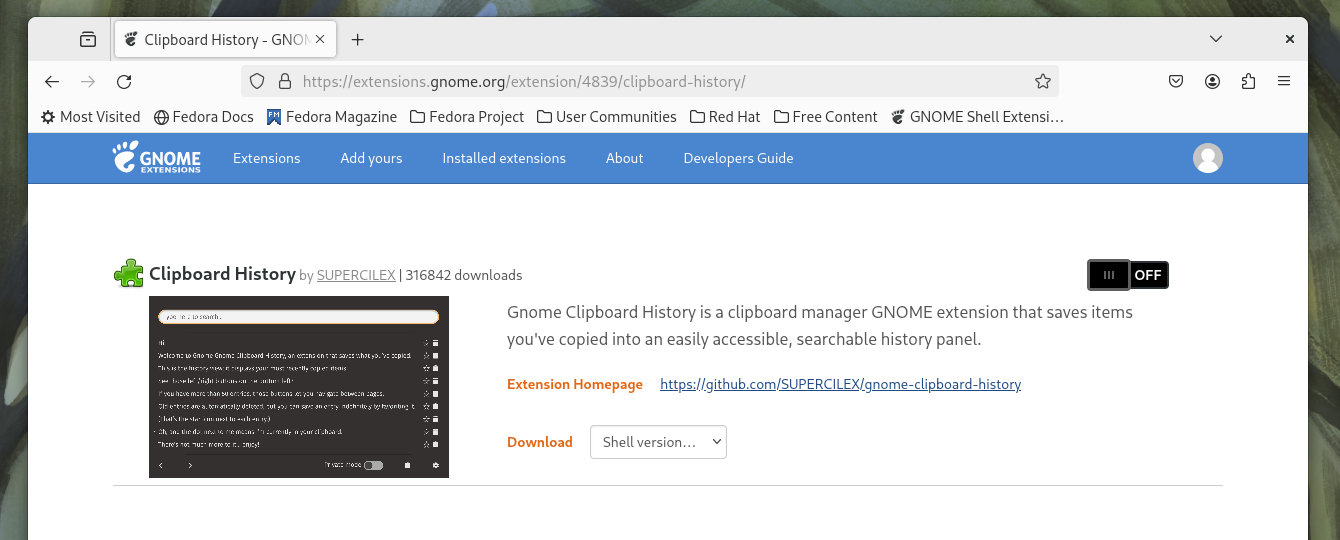
When it’s installed, a small clipboard icon appears in the top bar. Clicking this displays the saved clips. Clicking any of the clips pastes it straight into your active document. You can pin a clip to the top of the list by clicking its Star icon.
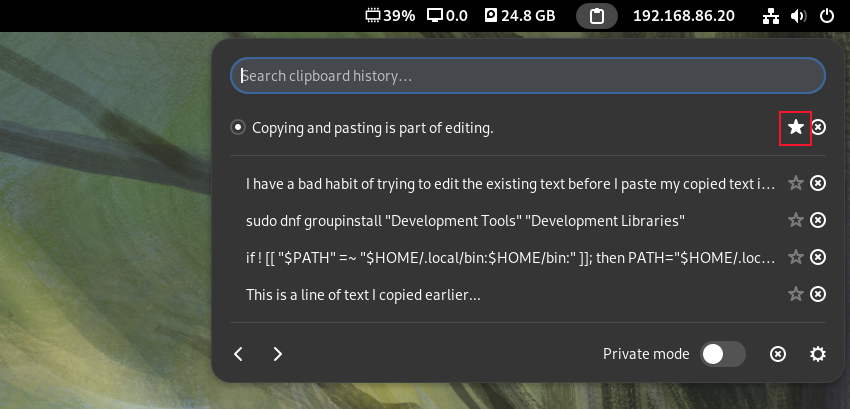
GSConnect
GSConnect is an extension I add to my physical machines, but not my virtual machines. It connects my Android cell phone to my computer. Search for ‘GSConnect’ on the GNOME extensions website.
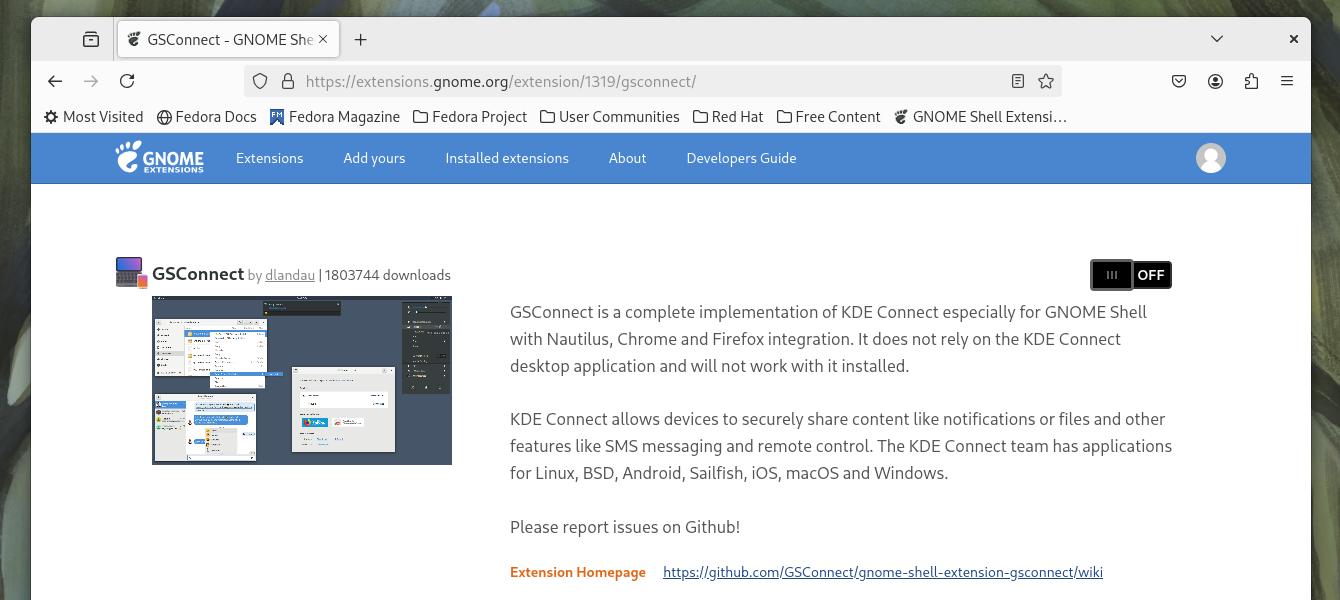
It shows up in the system menu when it’s installed. With GSConnect, I can transfer files and media in both directions, use features of my phone such as messaging from my desktop, and do automatic syncing of contacts, clipboards and more.

Leave A Comment?