Situatie
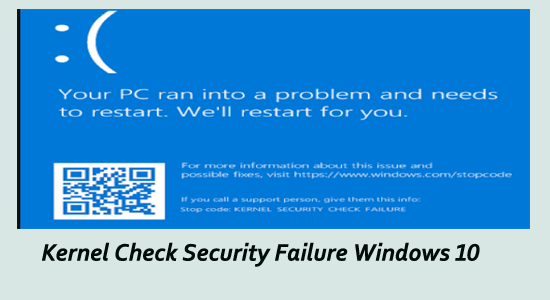
Această eroare de bluescreen se vede în general după actualizarea la versiunea a Windows 10. Pentru a rezolva aceasta eroare, urmatii pasii de mai jos.
Solutie
Pasi de urmat
Run the Windows Memory Diagnostic
Rularea instrumentului de diagnosticare Windows încorporat va identifica problemele de memorie RAM și memorie de pe sistemul dvs. care ar putea cauza eroarea ecranului albastru și va împiedica apariția acesteia în viitor. Pentru a utiliza acest instrument, urmați pașii de mai jos:
– Apăsați pictograma Windows și în caseta de căutare tastați mdsched pentru a deschide Windows Memory Diagnostic
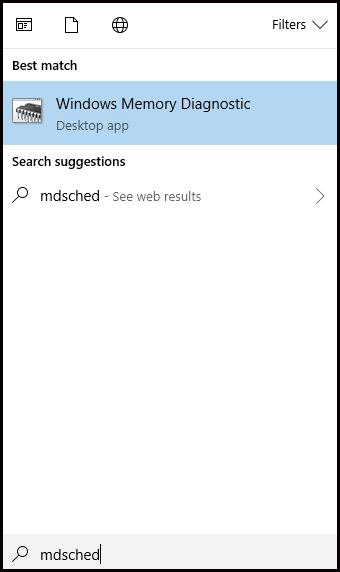
Vor exista două opțiuni:
– Reporniți acum și verificați dacă există probleme
– Verificați dacă există probleme data viitoare când pornesc computerul
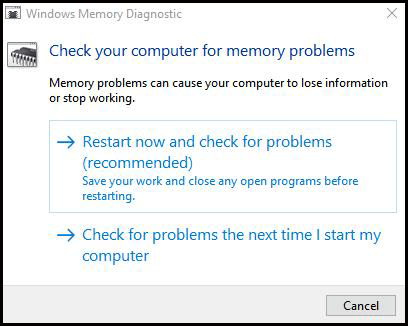
– Selectați primul pentru a rula verificarea memoriei. Acest lucru poate dura ceva timp, așa că aveți răbdare.
– După ce memoria este completată și computerul este repornit
– Apăsați pictograma Windows și tastați Vizualizare evenimente
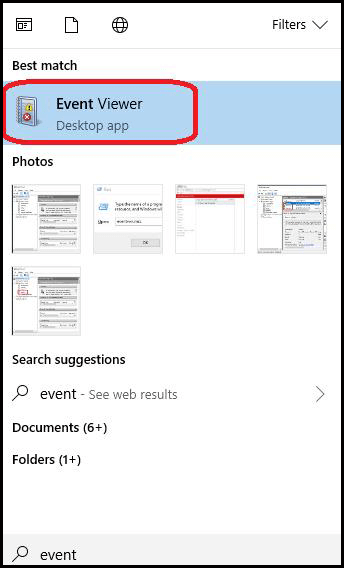
– Deschideți meniul „Jurnalele Windows” și apoi faceți click pe „Sistem”
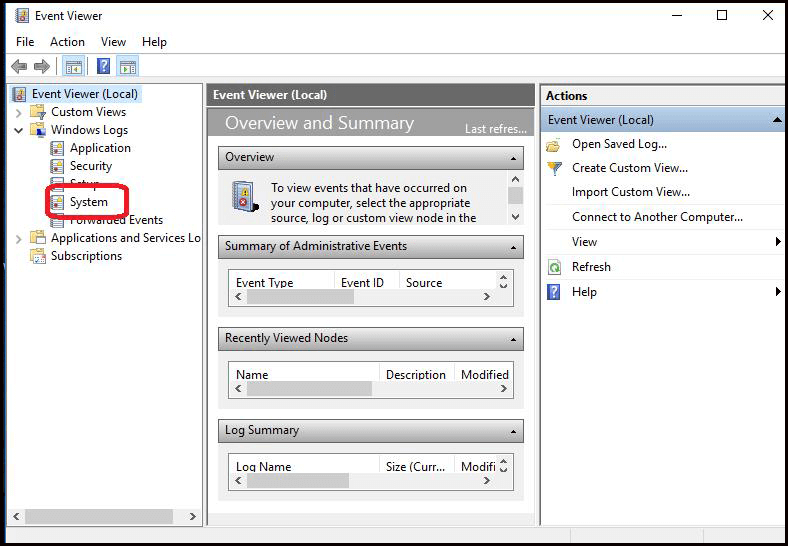
– Acum faceți click dreapta pe „Sistem” și alegeți „Filtrați jurnalul curent”
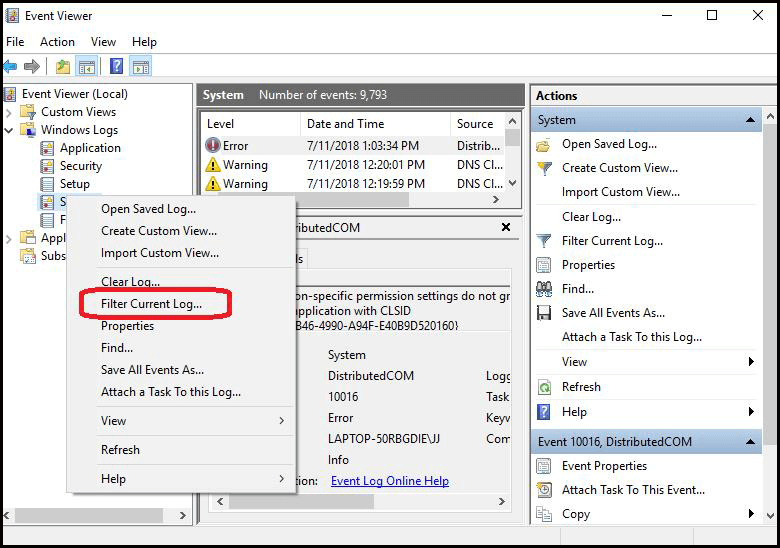
– Faceți clickk pe meniul de lângă „Surse de evenimente” și derulați în jos până găsiți „MemoryDiagnostics-Results”
– Selectați „MemoryDiagnostics-Results” și faceți click pe OK
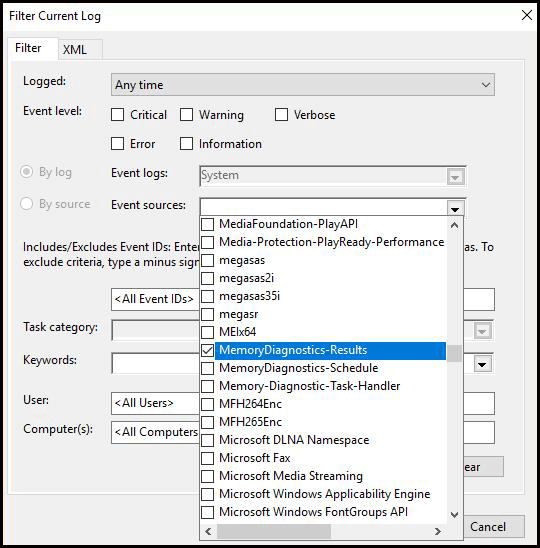
– Veți reveni la Vizualizatorul de evenimente unde două evenimente vor fi listate în jurnalul filtrat.
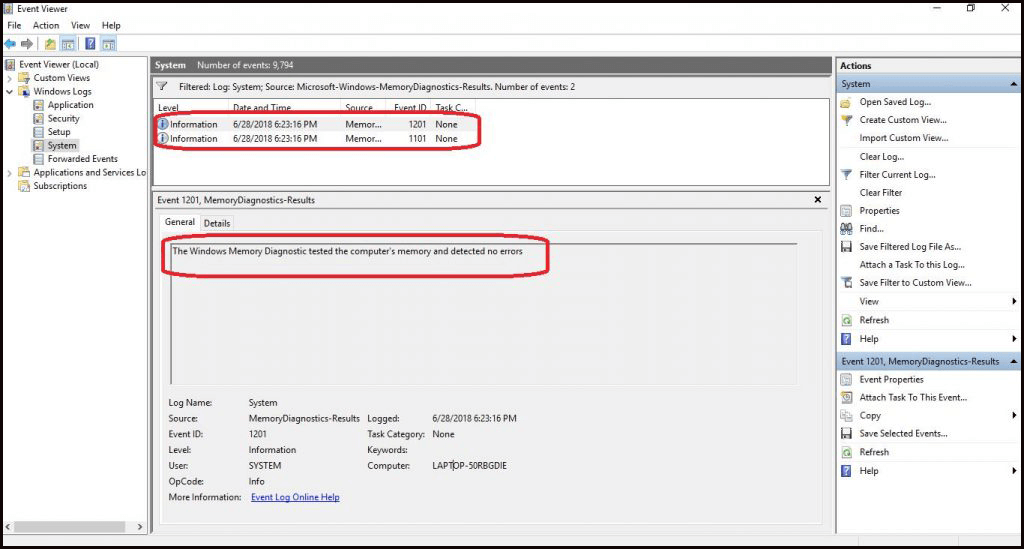
– Faceți click pe fiecare eveniment și verificați informațiile. Dacă nu se găsește nicio eroare, puteți trece la alte metode, dar dacă RAM are o problemă.
– Remediați-l înlocuindu-l cu stick-uri RAM.
– Reporniți sistemul și repetați pașii de mai sus cu toate stick-urile RAM recomandate pentru înlocuire.
– După ce toate stick-urile RAM defecte sunt înlocuite.
Verificați dacă eșecul verificării securității nucleului eroarea BSOD este remediată sau nu.
Run System File Checker
Uneori, fișierele de sistem Windows corupte încep să provoace diverse probleme, așa că aici se recomandă să rulați scanarea System File Checker încorporată. Acesta este un instrument încorporat care doar scanând o dată repară fișierele de sistem Windows corupte și poate funcționa pentru a rezolva eroarea de eșec a verificării de securitate a nucleului de ecran albastru.
Urmați pașii pentru a face acest lucru:
– Apăsați pictograma Windows din caseta de căutare.
– Tastați cmd, faceți click dreapta pe acesta și selectați Run as Administration

– Acum, tastați sfc/scannow și apăsați enter
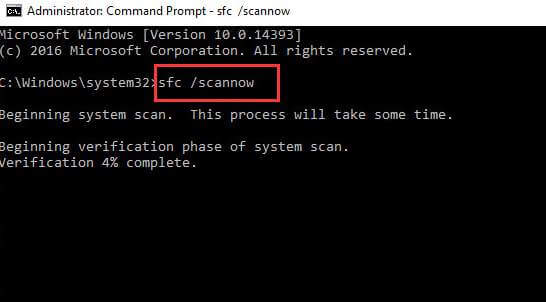
Acest proces va dura ceva timp. După finalizarea scanării, reporniți sistemul și verificați dacă eroarea este remediată. Dar dacă în cazul în care încă vedeți eroarea, efectuați o scanare DISM (Deployment Image Service and Management) și remediați problema care provoacă eroarea ecranului albastru.
Urmați pașii de mai jos:
– Apăsați pictograma Windows din caseta de căutare, tastați cmd
– Apoi faceți click dreapta pe el și selectați Executare ca administrator
Tastați următoarele comenzi și apăsați enter:
– Dism /Online /Cleanup-Image /CheckHealth
– Dism /Online /Cleanup-Image /ScanHealth
– Dism /Online /Cleanup-Image /RestoreHealth.

După finalizarea procesului, reporniți sistemul și verificați dacă eroarea mai apare.
Check the Disk for Errors
Dacă hard diskul este corupt, acesta intră în conflict cu hardware-ul sistemului și are ca rezultat afișarea erorii Kernel_Security_check_failure Windows 10. Deci, rulați comanda chkdsk pentru a remedia erorile de pe hard disk:
– Apăsați pictograma Windows și tastați cmd și selectați Executare ca administrator
Tastați chkdsk C:/f și apăsați Enter
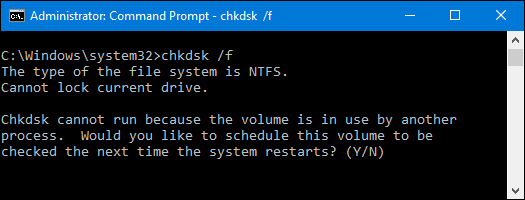
– Înlocuiți litera C cu panoul hard diskului
– Dacă nu utilizați parametrul/f, un mesaj va afișa acel fișier care trebuie reparat.
– Puteți rula comanda chkdsk D: /f, aceasta va remedia toate erorile de hard disk care vă afectează unitatea.
Acest proces durează în funcție de memoria hard diskului.
Update Windows 10
Se mai recomandă actualizarea sistemului de operare Windows 10. Instalarea celei mai recente actualizări Windows nu numai că aduce cele mai recente funcții și corecții de securitate, ci și remediază diverse erori.
Urmează pașii pentru a actualiza Windows 10:
– Apăsați tasta Windows + I pentru a deschide Setări, apoi faceți click pe Actualizare și securitate
– Acum faceți clic pe butonul Verificați actualizări și verificați actualizările disponibile.
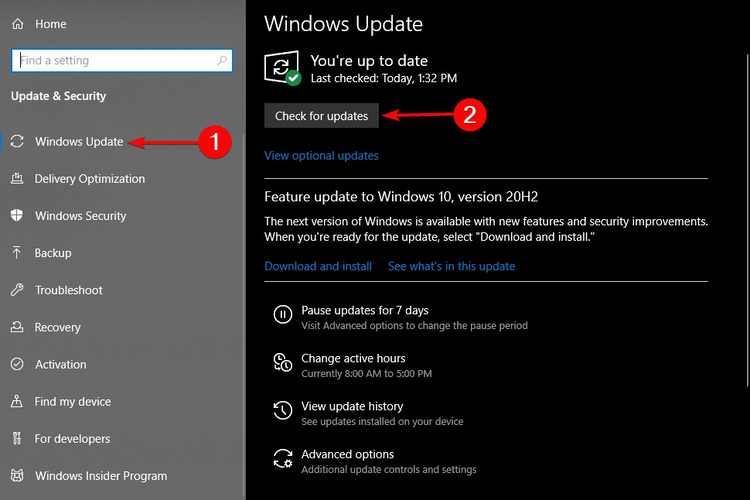
– Sau faceți clic pe opțiunea Vizualizare toate actualizările opționale pentru a vedea toate actualizările disponibile și a le instala
– Așteptați ca toate actualizările să fie descărcate și reporniți sistemul pentru a salva modificările.

Leave A Comment?