Situatie
Dacă petreci destul de mult timp pe laptop este destul de important să știi cum să mărești luminozitate, fie dacă ești înauntru sau afară.
NOTĂ: Caracteristicile din acest ghid sunt disponibile în Windows 10 November 2019 Update sau mai nou. Dacă folosești o versiune de Windows 10 mai veche, este posibil să nu ai acces la toate caracteristicile. Verifică versiunea de Windows 10 și, dacă este necesar, ia-ți cea mai recentă actualizare de Windows 10 disponibilă pentru tine.
Solutie
1. Ajustarea luminozității folosind combinații de taste
Pe unele tastaturi (în cazul laptop-urilor) există taste special concepute pentru a te putea ajuta să modifici cu ușurință luminozitatea ecranului. Pe un laptop HP Spectre 13T poți folosii tastele F2 și F3 pentru a diminua sau crește luminozitatea ecranului.
Pe un Surface Pro cu tastatură detașabilă, poți folosi combinația de taste Fn + BACKSPACE pentru a o micșora.
Pe laptopul de gaming Lenovo Legion Y529 cu Windows 10 poți apăsa pe tastele Fn + F11 / F12 pentru a crește sau reduce luminozitatea.
Aceste taste și combinații de taste sunt disponibile pe majoritatea laptopurilor și tabletelor cu Windows10. Caută taste similare care au pe ele pictograma ‘Soare’ specifică luminozității.
Din nefericire aceste taste nu se regăsesc și pe calculatoarele desktop, deoarece fiecare monitor vine cu propriile lui setări pentru a controla luminozitatea, după cum puteți vedea în poza de mai jos.
2. Cum ajustezi luminozitatea în Windows 10 folosind butoanele fizice ale monitorului
În timp ce unele monitoare au butoane speciale pentru ajustarea luminozității (ori în partea din față, ori pe margini), la altele trebuie să te uiți prin meniurile lor pentru a găsii cum controlezi luminozitatea. Consultă manualul monitorului tău pentru a naviga prin meniurile lui și a găsii setarea potrivită.
3. Ajustarea luminozității folosind Acțiunile Rapide în Windows 10
Acțiunile rapide din ‘Centrul de Acțiuni’ pot fi, de asemenea, folosite pentru a schimba luminozitatea. Folosește combinația de taste Windows + A pentru a deschide “Centrul de Acțiuni”, dezvăluind un comutator pentru luminozitate în partea de jos a ferestrei.
4. Cum ajustezi luminozitatea în Windows 10 folosind aplicația Setări
Poți folosi și aplicația Setări pentru a schimba nivelul de luminozitate. Deschide Setări folosind combinația de taste Windows + I și apasă pe Sistem.
Categoria Sistem se deschide în fila Afișare. Folosește comutatorul de sub “Luminozitate și culoare”, numit “Modificați luminozitatea pentru afișajul integrat”, pentru a schimba cât de luminos este afișajul.
Poți, de asemenea, să bifezi opțiunea “Modificați automat luminozitatea când se modifică nivelul de lumină ambientală” pentru ca dispozitivul tău să schimbe automat nivelul luminozității bazat pe câtă lumină măsoară senzorii săi în împrejurimi.
5. Cum ajustezi luminozitatea în Windows 10 folosind Centrul Windows pentru mobilitate
Tastează mobilitate în bara de activități și apasă pe ‘Centru Windows pentru mobilitate’.
6. Cum ajustezi luminozitatea în Windows 10 folosind PowerShell
Poți ajusta luminozitatea în Windows 10 folosind și Powershell. Pentru a modifica luminozitatea ecranului tău.
Pentru a schimba luminozitatea, introdu comanda următoare:
**(Get-WmiObject -Namespace root/WMI -Class WmiMonitorBrightnessMethods).WmiSetBrightness(1,**brightnesslevel)
Înlocuiește brightnesslevel cu valoarea procentuală pe care o vrei pentru luminozitatea afișajului, de la 0 la 100. Pentru a ajusta luminozitatea la 70%, am introdus comanda:
(Get-WmiObject -Namespace root/WMI -Class WmiMonitorBrightnessMethods).WmiSetBrightness(1,70)
Dupa ce apeși Enter, luminozitatea este ajustată după preferințele tale.
7. Cum ajustezi luminozitatea în Windows 10 schimbând Modul de alimentare
Reducerea luminozității ecranului scade consumul de energie și crește autonomia dispozitivului tău. Pentru laptopuri și tabelte, Windows 10 are o setare care schimbă luminozitatea afișajului în funcție de “Modul de alimentare” pe care îl folosești. Pentru a activa această opțiune, mai întâi apasă pe pictograma Alimentare, care arată ca o baterie. O poți găsii în “Zona de Notificare”, în partea dreaptă a barei de activități și apoi acesează “Setări Baterie”.
Bifează Reduceți luminozitatea ecranului când sunteți în modul Economisire baterie.


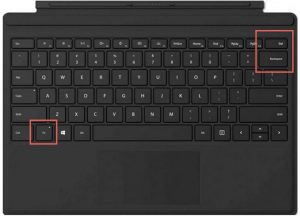

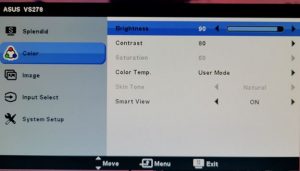
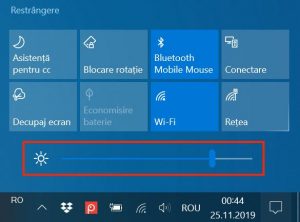
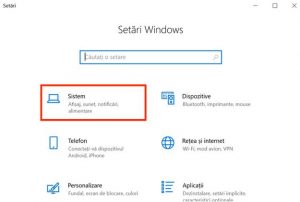
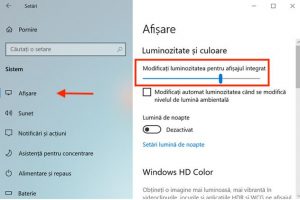


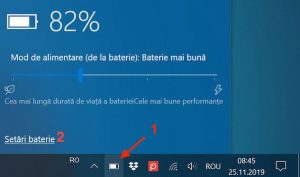

Leave A Comment?