Situatie
Când faceți click pe „Închidere” pe computerul dvs. cu Windows 10, Windows nu se oprește complet. Hibernează nucleul, salvându-și starea, astfel încât să poată porni mai repede. Dacă întâmpinați probleme cu computerul și trebuie să resetați starea respectivă, va trebui să reporniți computerul.
De ce opțiunea „Închidere” nu se închide complet?
Această ciudățenie se datorează caracteristicii „Pornire rapidă” a Windows 10, care este activată implicit. Această caracteristică a fost introdusă în Windows 8 și a fost, de asemenea, denumită Fast Boot și Hybrid Boot sau Hybrid Shutdown.
În procesul tradițional de oprire, Windows oprește complet totul, renunță la starea sistemului de rulare și pornește de la zero data viitoare când pornește computerul. Când hibernați, Windows salvează întreaga stare a sistemului, inclusiv toate programele și fișierele deschise, pe disc, astfel încât să puteți relua rapid de unde ați rămas.
Startul rapid amestecă procesul de oprire tradițional cu hibernarea. Cu pornirea rapidă activată, Windows 10 renunță la toate programele și fișierele deschise (așa cum s-ar întâmpla în timpul unei opriri tradiționale), dar salvează starea kernel-ului Windows pe disc (așa cum ar fi în timpul hibernării). Data viitoare când porniți computerul, Windows restabilește nucleul și pornește restul sistemului.
Nucleul este programul de bază de nivel scăzut din centrul sistemului de operare. Are control deplin asupra computerului dvs. și este unul dintre primele lucruri încărcate în timpul procesului de boot. Driverele hardware pe care computerul le folosește pentru a interacționa cu dispozitivele sale hardware fac parte din nucleu. Încărcarea unui instantaneu al nucleului accelerează procesul de pornire, deoarece Windows nu trebuie să ia timp pentru a încărca toate driverele de dispozitiv și a reinitializa dispozitivele hardware.
Acest proces de hibernare al nucleului se întâmplă automat când faceți click pe „Închidere”, iar oamenii vor observa rar diferența. Dar înseamnă că, dacă un driver hardware din nucleul dvs. este blocat într-o stare ciudată, închiderea computerului și apoi pornirea acestuia din nou nu va rezolva problema. Windows salvează starea curentă și o restabilește în loc să reinițializeze totul.
Solutie
Pasi de urmat
Cum se efectuează o închidere completă și repornire
Dacă depanați probleme de sistem, veți dori să efectuați o închidere completă a nucleului pentru a vă asigura că Windows reinițializează lucrurile de la zero. Pentru a face acest lucru, trebuie doar să faceți click pe opțiunea „Reporniți” din meniu în loc de opțiunea „Închidere”. Windows repornește computerul, dar acesta se oprește complet mai întâi și elimină starea nucleului în timp ce face acest lucru.
Microsoft a luat această decizie, deoarece oamenii care se confruntă cu probleme își repornesc computerele pentru a le remedia, deci are un sens. Pe de altă parte, este contraintuitiv faptul că opțiunea „Repornire” efectuează o oprire mai completă decât opțiunea „Închidere”. Dar așa funcționează!
De asemenea, puteți efectua o închidere completă apăsând și menținând apăsată tasta Shift de pe tastatură în timp ce faceți click pe opțiunea „Închidere” din Windows. Acest lucru funcționează indiferent dacă faceți click pe opțiunea din meniul Start, pe ecranul de conectare sau pe ecranul care apare după ce apăsați Ctrl + Alt + Ștergeți.
Dacă preferați, puteți efectua o oprire completă utilizând comanda de oprire dintr-o linie de comandă sau fereastră PowerShell. Pentru aceasta, deschideți o fereastră de comandă sau PowerShell – de exemplu, căutând „Prompt de comandă” în meniul Start și făcând clic pe comanda rapidă a acesteia sau făcând clic dreapta pe butonul Start și selectând „Windows PowerShell”. Tastați următoarea comandă, apoi apăsați Enter:
Această comandă instruiește Windows să oprească imediat și să închidă cu forța orice aplicații deschise. Comanda de oprire va efectua întotdeauna o oprire completă, cu excepția cazului în care adăugați opțiunea / hibrid. Și dacă este ceva ce doriți să fiți la îndemână, puteți face și o comandă rapidă care execută această comandă. Tot ce trebuie să faceți atunci este să faceți dublu click pe comanda rapidă pentru a efectua o oprire completă.
Dacă nu doriți niciodată să utilizați funcția de pornire rapidă, o puteți dezactiva din Panoul de control. De exemplu, este posibil ca unele dispozitive hardware mai vechi să nu fie compatibile cu pornirea rapidă și să nu se reinitializeze corect atunci când porniți din nou. Sau este posibil să porniți Linux cu dublu boot și nu veți putea accesa sistemul de fișiere Windows NTFS din Linux dacă Windows efectuează o oprire hibridă în loc de o oprire completă.
Pentru a dezactiva pornirea rapidă, accesați Panoul de control> Sistem și securitate> Opțiuni de alimentare> Alegeți ce face butonul de alimentare. Faceți click pe linkul „Modificați setările care sunt indisponibile în prezent” din partea de sus a ferestrei, debifați opțiunea „Activare pornire rapidă (recomandată)” din Setări oprire, apoi faceți click pe butonul „Salvați modificările”.
Nu vă recomandăm să dezactivați pornirea rapidă decât dacă aveți un motiv întemeiat. Vă ajută să porniți computerul mai repede de cele mai multe ori și puteți oricând să opriți complet cu trucurile pe care le-am discutat mai devreme. Dar, dacă vreodată trebuie să opriți și să reporniți computerul pentru a remedia problemele de sistem, nu uitați să faceți click pe „Reporniți” sau să țineți apăsat Shift în timp ce faceți clic pe „Închidere” pentru a efectua o oprire completă.

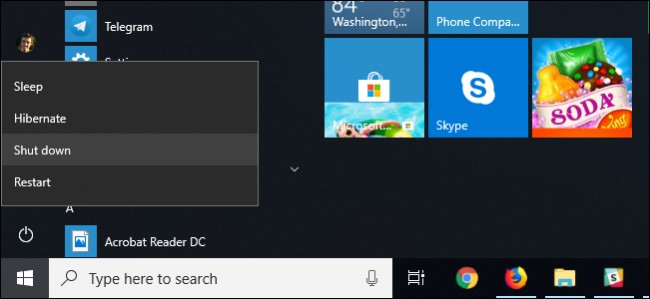
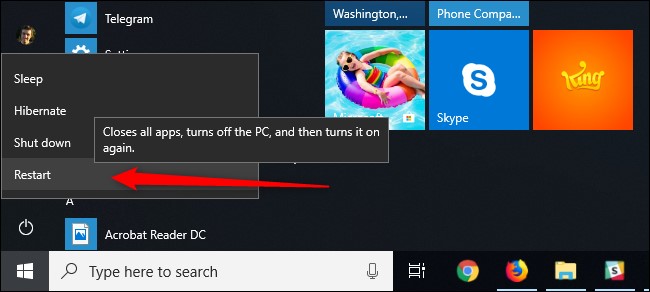
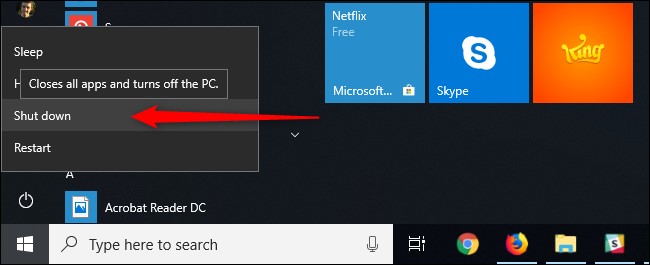
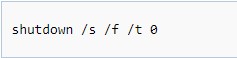


Leave A Comment?