Situatie
Securitatea este foarte importanta pentru companii, dar si pentru utilizatorul normal.
Trimiterea de mesaje prin clientul de email nu mai e un secret pentru nimeni in ziua de azi, dar nu multi stiu ca se poate securiza emailul si semna digital.
In continuare o sa va prezint o varianta gratuita de a trimite mail semnat digital sau criptat (sau ambele).
Trebuie sa tineti cont ca semnatura digitala la un email confirma ca acel email nu a fost alterat in nici un fel de la expeditor la destinatar.
Solutie
Pasi de urmat
Generarea unui certificat digital
Prima oara avem nevoie de un certificat semnat digital de care sa ne folosim ulterior cand trimitem mailurile. Pentru acest articol, am ales sa folosesc varianta gratuita oferita de COMODO.
Tineti cont ca pentru a putea prelua certificatul de la ei, trebuie sa folositi browserul Firefox sau Internet Explorer (nu se pot descarca certificatele de la ei folosind Chrome sau Edge)
Se merge la linkul urmator – https://www.comodo.com/home/email-security/free-email-certificate.php
si se completeaza datele certificatului in pagina lor
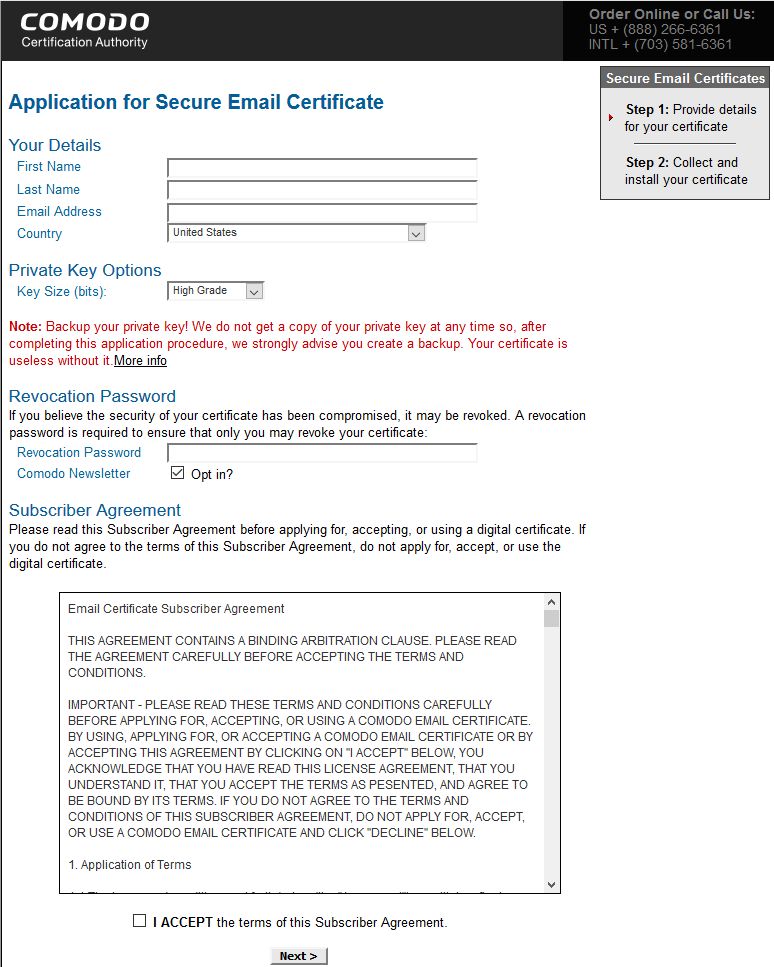
Dupa generarea certificatului, trebuie sa facem o copie de siguranta la el. Pentru asta mergem in meniul din browserul Firefox – alegem Optiuni -> Apoi in fereastra care apare, pe lateral avem “Privacy & Security” -> alegem acest meniu apoi mergem jos de tot in pagina unde vedem un buton numit “View Certificates”

Dam click pe acest buton si se va deschide o fereastra suplimentara. Aici, alegem tabul “Your Certificate” si gasim certificatul nou instalat. Il selectam, apoi apasam pe butonul “backup” si il salvam pe calculator cu un nume usor de identificat (nu conteaza ce nume are la salvare). Cand apasam pe butonul de salvare o sa ne ceara o parola de siguranta, introducem o parola si salvam. In felul acesta, chiar daca cineva copiaza certificatul la el in calculator, daca nu stie parola nu il va putea folosi.

Acum avem certificatul in calculator si ne putem folosi de el. Pentru a putea fi folosit la trimiterea de emailuri, va trebui sa il importam in clientul de mail.
– Importarea certificatului digital in clientul de email.
O sa exemplific aici cum se poate importa certificatul in Microsoft Outlook 2016, dar pasii sunt similari si in versiunile mai vechi. Pentru Thunderbird sau alti clienti de email, procedura poate sa difere (depinde de clientul de email)
Se deschide Outlook si se alege din meniu File -> Options -> In fereastra care apare, pe lateral alegem “Trust Center” -> Click pe butonul “Trust Center Settings” -> In noua fereastra alegem de pe lateral “Email Security” -> Apoi pe butonul “Import/Export” din sectiunea “Digital IDs (Certificates).
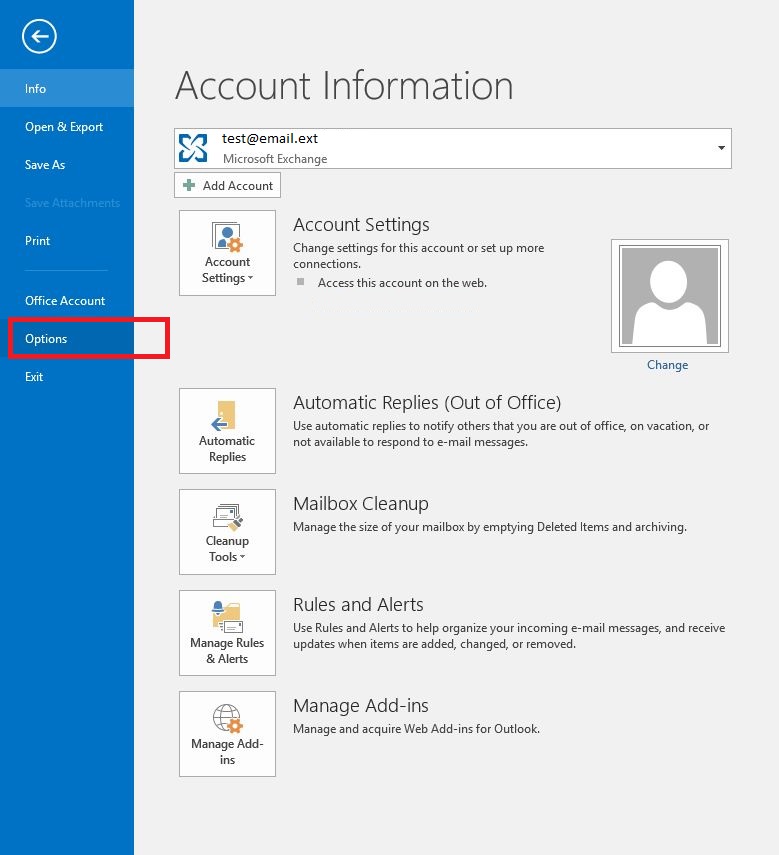

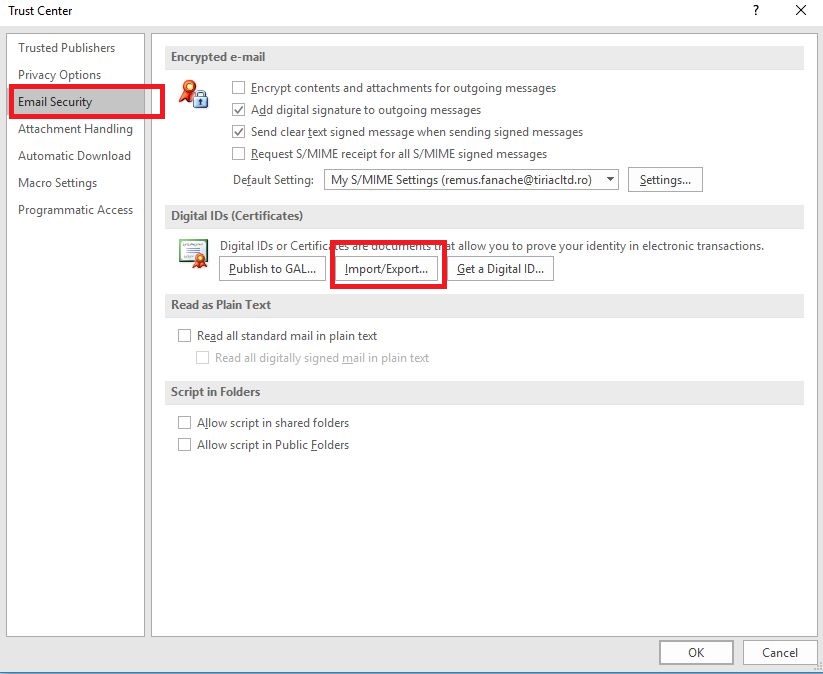
Aici se va deschide o fereastra suplimentara si putem cauta certificatul pe calculator in locatia unde l-am salvat anterior, apoi introducem parola specificata cand am salvat certificatul pe calculator (de la pasul 1)
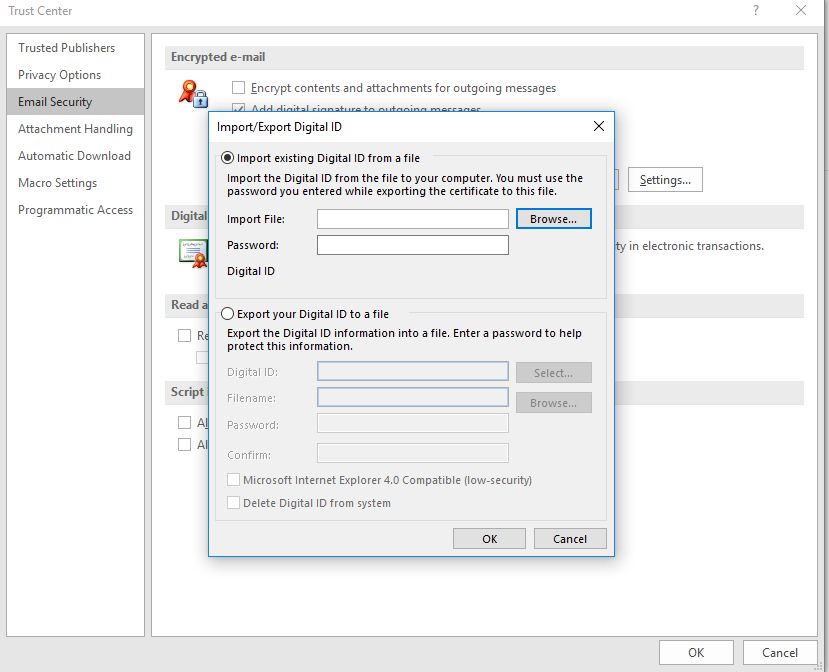
Dupa ce importam certificatul, apasam pe butonul “OK” apoi in fereastra care ramane, bifam casuta “Add digital signature to outgoing email”

Acum, cand trimitem mesaje pe email, aceste mesaje vor avea semnatura digitala inclusa. Putem debifa optiunea din outlook (din tabul options din fereastra care apare cand trimitem un mail nou), daca dorim sa trimitem mail fara semnatura digitala. Tot acolo gasim si butonul pentru encriptarea mesajului (dar mesajele encriptate nu vor putea fi citite decat de destinatarii care au deja cheia publica primita deja)
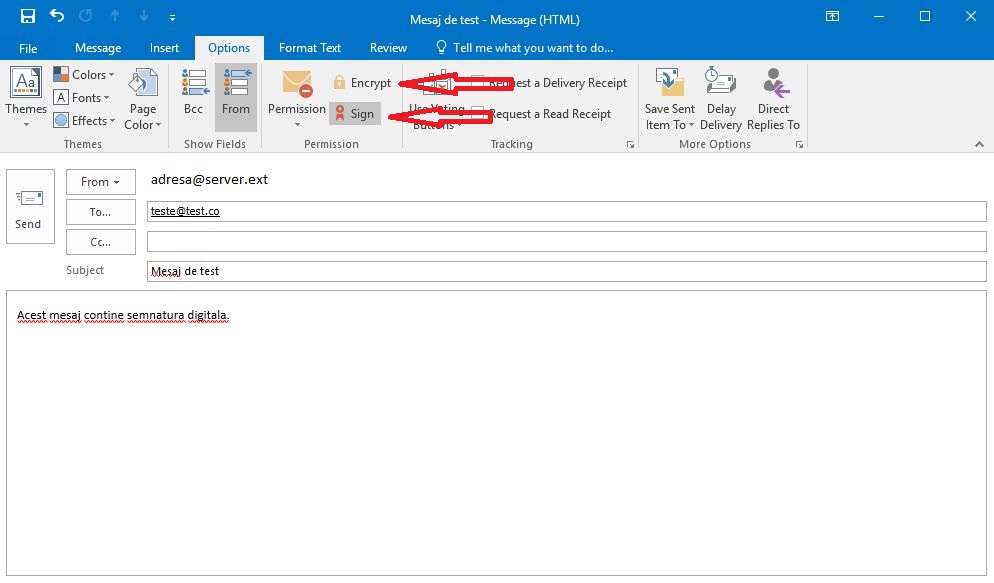
Mesajele semnate digital la destinatar vor avea o mica iconita in dreptul lor care confirma semnatura.
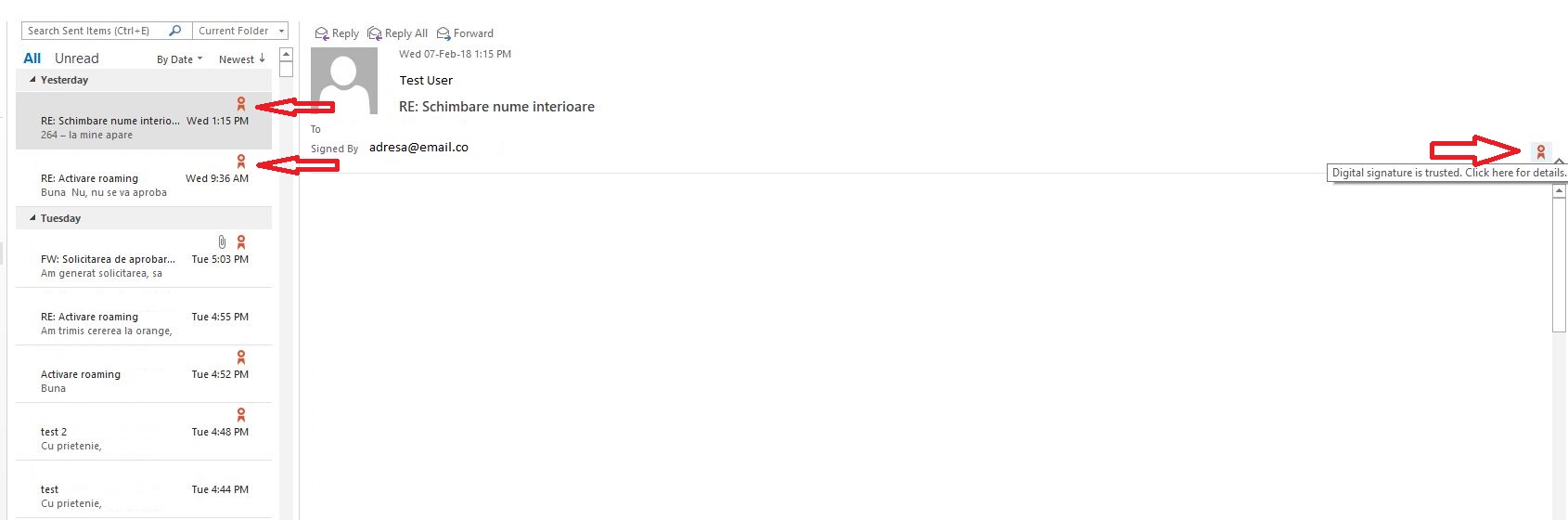

Din motive de siguranta, am editat adresele si numele din imagini, la semnatura digitala normal ar trebui sa apara numele si adresa de email specificate cand a fost emis certificatul la pasul 1.

Leave A Comment?