Situatie
Sunt situatii in care se doreste sa se instaleze un sistem de operare (Windows, Linux, Windows Server, etc) prin intermediul programului VirtualBox, insa pentru instalare avem posibiliatea de a selecta doar varianta de 32 cum poti observa si in imaginea atasata.
Solutie
Pasi de urmat
Pentru a introduce si optiunea de 64 bit, va trebui sa restartam statia de lucru si un prim pas este acela de a intra in BIOS. In situatia de fata eu am realizat solutia cu ajutorul unui laptop Toshiba Satellite si pentru a intra in BIOS am folosit tasta F2.
Se mai pot intalni situatii in care sa apasati tasta “DEL” (in mod predominant), tasta “Esc”, etc.
Dupa ce ati intrat in BIOS, incercati sa gasiti optiunea de Advanced si tot acolo veti intalni Virtualization Tehnology, dupa cum puteti observa si in imaginea alaturata.
Initial, dupa ce ajungeti la pasul acesta, puteti sa constatati faptul ca este setat pe Disable.
In acest pas, dumneavoastra va trebui sa mutati biva pe VT-x Only. (Va mai puteti intalni pur si simplu cu Enable in locul lui VT-x Only).
Salvati modificarile facute si lasati sa se restarteze si sa porneasca statia (laptopul) in mod normal, fara sa mai apasati ceva.
Iar de data aceasta o sa constatati ca apare posibilitatea de a selecta si optiunea de 64 bit.
De aici, instalare continua in mod normal.
La campul de sus, selectati locul unde sa se salveze imaginea virtuala pe care o veti crea.
La campul de jos, selectati spatiul pe care il alocati pentru stocare.


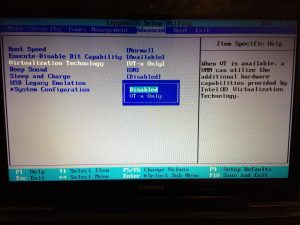









Leave A Comment?