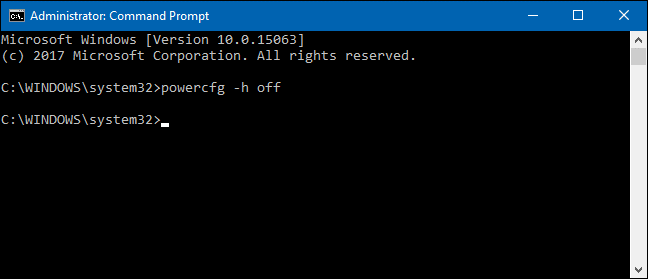Situatie
Windows stores information about your PC’s current state in hiberfil.sys when you put your PC into hibernation mode. You can delete Hiberfil.sys by disabling hibernation mode. Run Command Prompt as an Administrator and enter “powercfg -h off” into the window to disable hibernation mode and delete hiberfil.sys.
You’re likely reading this because you noticed a gigantic hiberfil.sys file sitting on your system drive and you’re wondering if you can get rid of it to free up some space.
Solutie
What Is the hiberfil.sys File?
Depending on the version of Windows you’re using, you have several options for conserving power when you’re not using your PC. Obviously, you can just shut it down. But, you can also send it into a sleep or hibernate mode, where it uses dramatically less power but is still available quickly when you need it. Sleep uses just enough power to maintain the information in your PC’s memory. Hibernate conserves even more power by writing the information in memory out to the hard drive and essentially shutting down—the benefit being that bringing your PC back up is much quicker than bringing it up from a fully off state.
While we recommend using sleep or hibernation instead of shutting down your PC in most cases, we understand that many people simply prefer shutting down. In that case, disabling hibernate mode on your PC will allow you to delete that file and reclaim valuable disk space. And the file can use up quite a bit of space. How much depends on the amount of memory installed in your PC. In our example, the hiberfil.sys file is using a whopping 13 GB of disk space.
Disable Hibernate Mode in Windows 10, 8, 7, or Vista
The technique for disabling hibernate mode is pretty much the same in Windows 10, 8, 7, and Vista. You’ll need to use the Command Prompt in administrative mode to get it done, but it’s just one simple command. Disabling hibernate mode automatically deletes the hiberfil.sys file.
Open Command Prompt by first hitting Start and typing “command prompt.” When you see the Command Prompt app pop up, right-click it, and then choose “Run as administrator.”
At the prompt, type the following command and then press Enter:
powercfg -h off
This command immediately disables hibernate mode, so you’ll notice it’s no longer an option from your shut down menu. And, if you visit File Explorer again, you’ll see that the hiberfil.sys file has been deleted and all that disk space is yours once again.
If you change your mind and would like to enable hibernate mode again, just revisit the Command Prompt and use this command:
powercfg -h on
The Hibernate command should be available to you once again and Windows will recreate the hiberfil.sys file.