Situatie
Windows 10 Apps are a huge part of every Windows operating system since their introduction in Windows 8. But many of those apps are useless without an internet connection. In some cases, an error could prevent your apps from connecting to internet, but fortunately, there’s a fix for this issue.
Solutie
1) Clear the Store Cache
You can try to reset the Store cache in order to make your apps able to connect to the internet again. Restoring App Store is very simple, and it requires only one simple command. Here’s what you need to do:
Go to Search and type wsreset
Open WSReset.exe command and let it finish the process
It will reset all the settings of Windows Store, and maybe you’ll be able to connect your apps to internet again.
2) Switch to Windows firewall
Firewall of some third-party security software could prevent your apps from connecting to internet sometimes. So you can try to disable third-party security software and see if anything is different.
But probably better solution is to switch from a non-Microsoft security software’s firewall to Windows’ default firewall. To switch to Windows Firewall, turn of antivirus’ firewall first, and then do the following:
-Go to search, type firewall, and open Windows Firewall
-In the left pane select Turn Windows Firewall on or off
-Check Turn on Windows Firewall
3) Run the Windows Store Apps troubleshooter
Another quick solution to fix Windows 10 app internet connection problems is to run the Windows Store troubleshooter. To do this, go to Settings > Update & Security > Troubleshoot and run the troubleshooter, as shown in the screenshot below.
4) Run the Internet troubleshooter
If your apps are working properly and the App troubleshooter couldn’t identify any issues, maybe the culprit is your internet connection itself. In order to quickly fix this issue, you need to run Windows 10’s built-in internet troubleshooter.
The steps to follow are similar to running the app troubleshooter. The only difference is that this time, you’re going to select and run the Internet Connections troubleshooter.
5) Disable automatic proxy detection
Other users reported they managed to fix this issue by disabling proxy detection. To do this:
-Go to Start > type ‘proxy’ > double click on ‘Change Proxy Settings’
-Go to Connections > select proxy settings
-Uncheck the box ‘Automatically detect proxy settings’
-Restart your computer and check if the problem is still there.

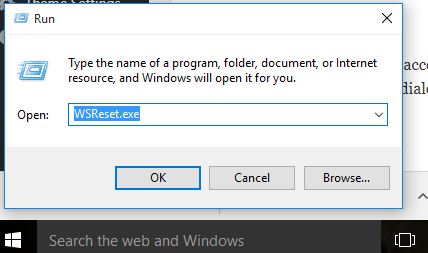
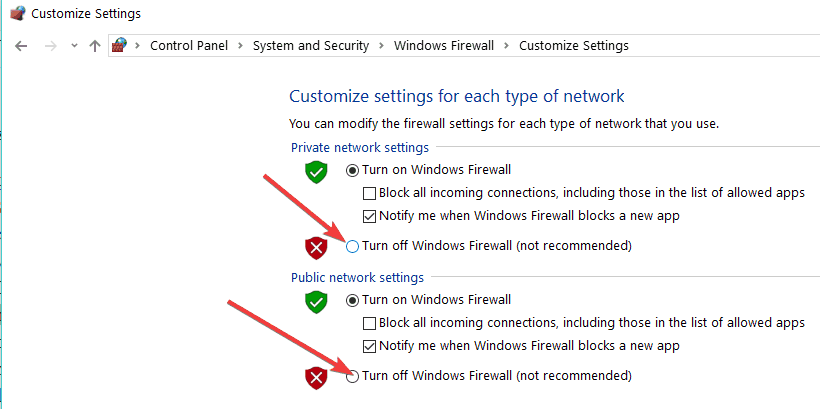
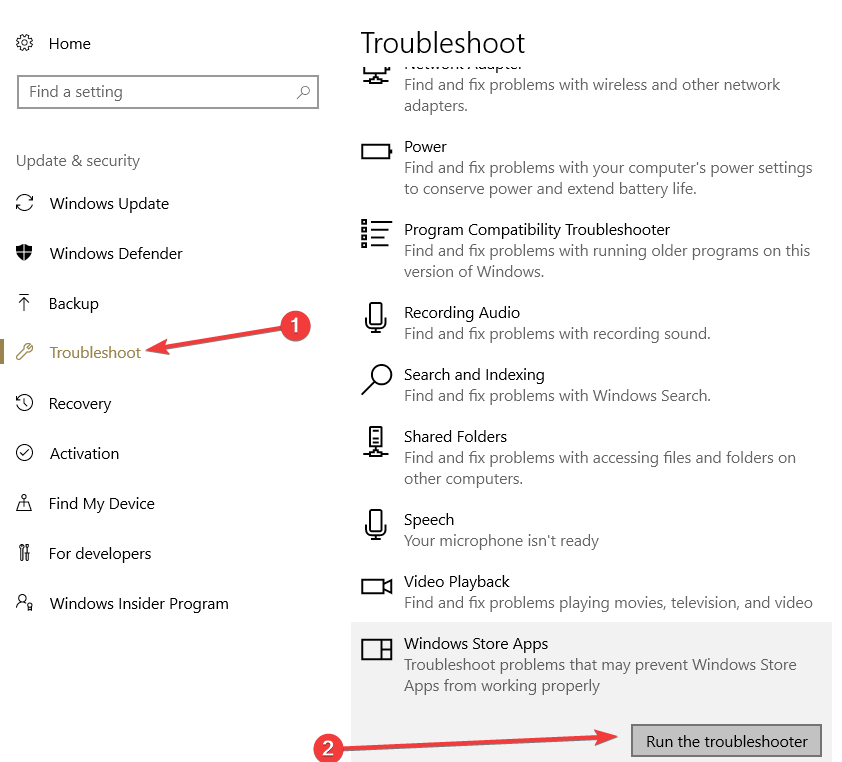
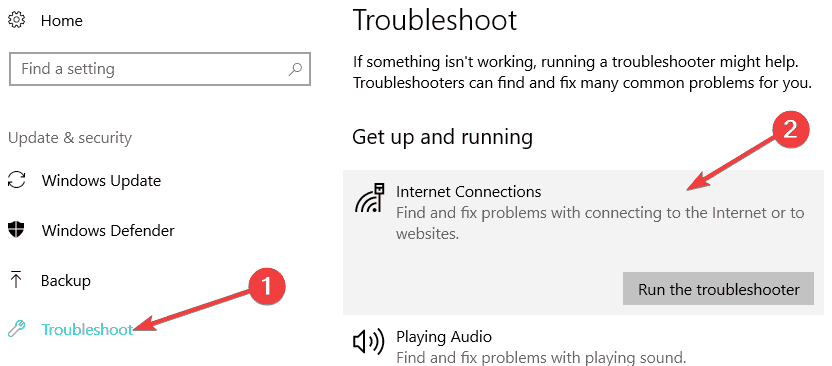
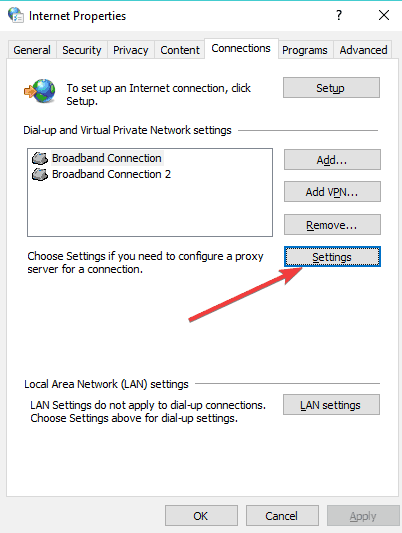
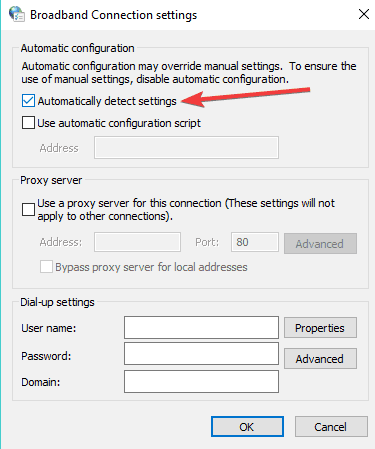
Leave A Comment?