Situatie
You can add one or more emergency contacts to your iPhone so that they can be easily contacted (or contact you) in urgent situations. It takes five minutes to set up but it could be one of the most important settings on your device.
Solutie
Pasi de urmat
An emergency contact is a contact that exists inside of your address book that has a few additional privileges compared to your other contacts.
There are two reasons to set up an emergency contact on your iPhone. The first is so that they appear as a next of kin on your Medical ID. This is accessible by strangers from your lock screen and contains information like your name, allergies, blood type, and (once set up) people who should be contacted in the event of an emergency.
You can access your Medical ID by pressing and holding the power and volume up or down buttons until the “Medical ID” slider appears. You can also access it via the “Emergency” button on the passcode screen, or by holding the side button (not the digital crown) on an Apple Watch.
If you get into a situation where someone may want to contact an emergency contact they can easily do so from this screen without having to unlock your device.
The second reason to add emergency contacts is so that these contacts receive a message whenever you use your device’s “Emergency SOS” function. This is accessed by pressing and holding the power button and volume button on an iPhone, then sliding “Emergency SOS” or by pressing and holding the side button on an Apple Watch.
You can also elect to bypass your device’s silent mode settings to allow a contact to sound an audible alert on your device regardless of your settings. You can do this for any contact on your iPhone whether or not they are set as an emergency contact or not.
Launch the Phone app and tap on the Contacts tab, then select a contact. You can also tap on the Recent tab and tap the small “i” button next to a contact’s name.
Scroll down to the bottom of the contact card and tap the “Add to Emergency Contacts” button:
Choose a label that best describes your relationship, or tap on “Add Custom Label” to add your own:
Your Medical ID will open with your nominated contacts under the “Emergency Contacts” section. Tap “Done” to save your changes.
Add or Remove an Emergency Contact using the Health App
You can also do this using the Health app directly. Launch the Health app then tap on your user icon in the top-right corner, followed by Medical ID:
Tap “Edit” in the top-right corner then scroll down to “Emergency Contacts” and tap the “Add Emergency Contact” button. Select a contact followed by a label that best suits your relationship (or use “Add Custom Label” to define your own) then tap “Done” to save your changes.
You can also remove a contact from your list here by tapping the minus next to their name while editing your Medical ID.
If you want incoming phone calls and messages from an emergency contact to be audible even when your device has been silenced, you can enable it on a per-contact basis.
Open up the Phone app and tap on the Contacts tab, then find the contact in question. Tap on “Edit” in the top-right corner and tap on the “Ringtone” or “Text Tone” button:
Enable the “Emergency Bypass” setting in the window that appears:
You’ll need to enable this independently for both text tone and ringtone if you want both to sound. Your Medical ID could be invaluable during an emergency if you have certain allergies, health conditions, or take regular medication. You can provide additional information like primary language and blood type too.
Medical ID and emergency contacts aren’t the only things you can do with the Health app. Learn how to track your steps and share health data with family and doctors, as well as how an Apple Watch can help build a better picture of your health.

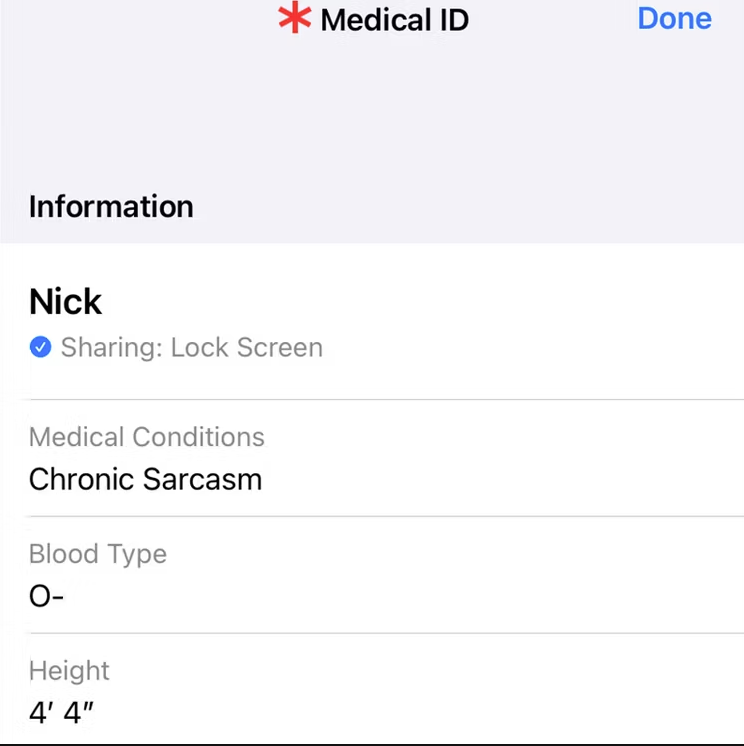
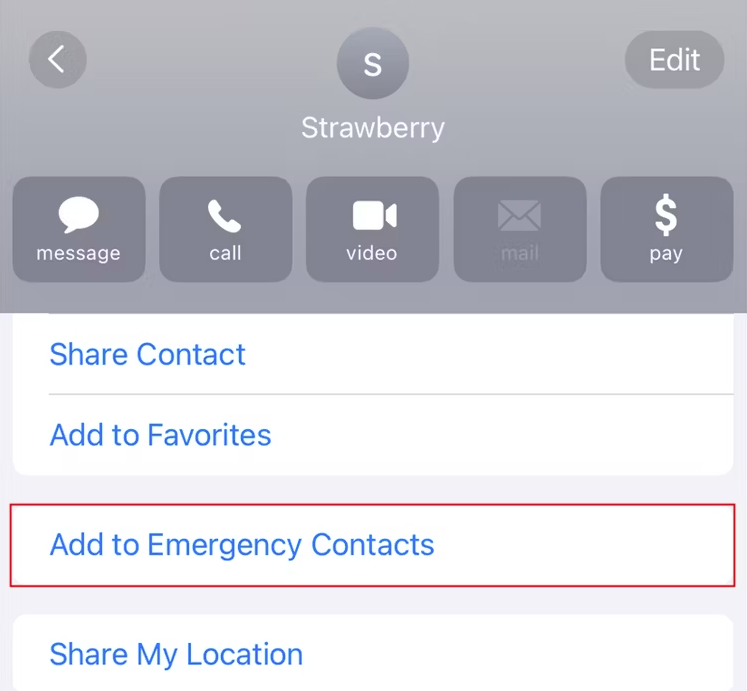

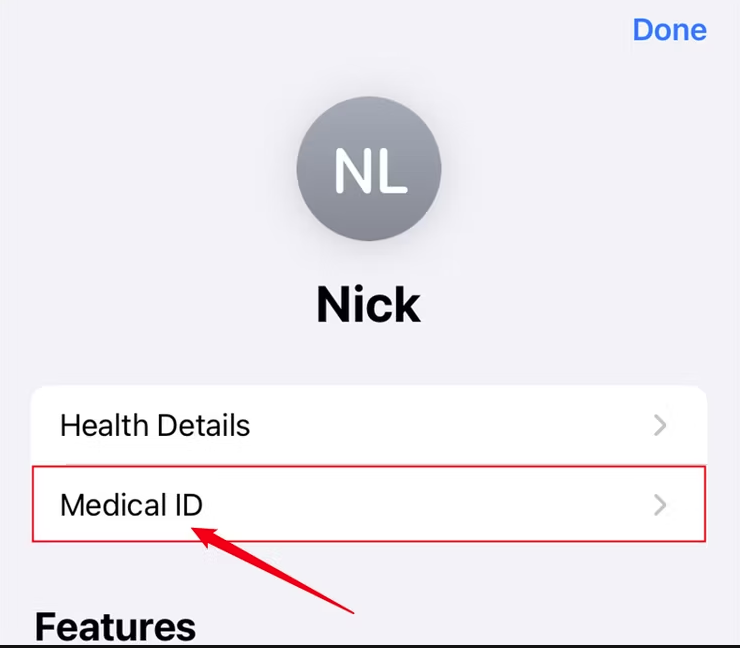
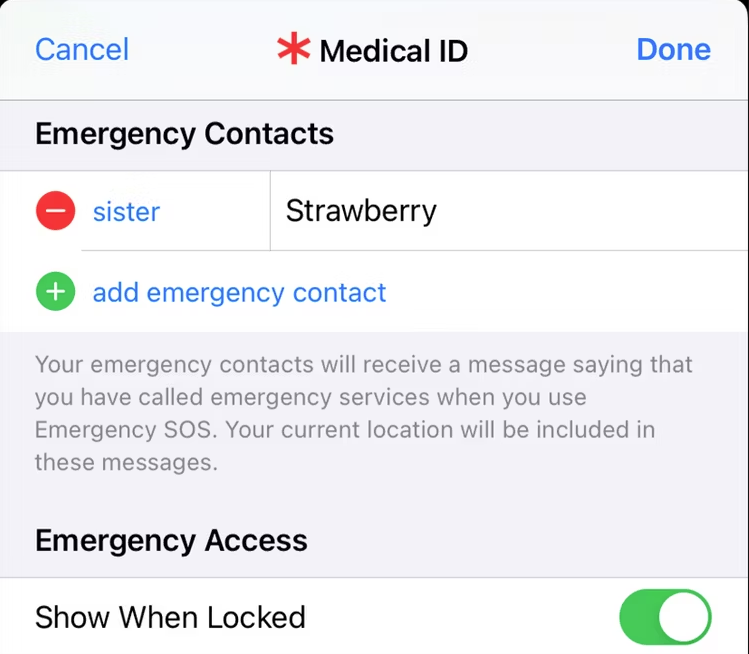

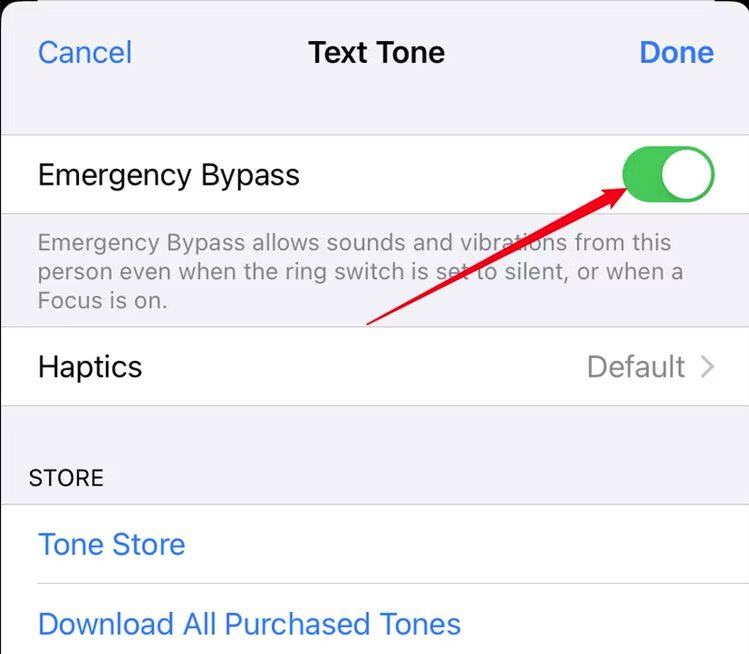
Leave A Comment?