Situatie
Solutie
Think of app archiving as temporarily packing away an app you don’t use often, like stashing a winter coat in the closet. When you archive an app, Android removes its installation files to free up space but keeps your personal data safe. That means your settings, progress, and logins remain intact, and the app icon still sits on your home screen or app drawer—just with a faded look or a cloud symbol to show it’s archived.
Manually Archive Apps
Sometimes, you know exactly which apps you can put on the back burner. Maybe it’s a seasonal game or a travel app you won’t need for months. For those situations, Android 15 gives you the option to archive apps manually.
So, to archive an app manually, start by finding the app you want to archive on your home screen or in your app drawer. Press and hold the app’s icon until a menu pops up, then tap the “App info” to open the app’s settings page. From there, look for the “Archive” option and tap it.
Enable Automatic Archiving via Google Play Store
Not running Android 15? No problem! Automatic archiving through the Google Play Store works on many Android versions, so you don’t need the latest OS to benefit. This option lets Android decide when to archive unused apps, saving space without requiring you to lift a finger—perfect if you want a hassle-free solution.
To enable automatic app archiving, open the Play Store app on your phone and tap your profile picture in the top-right corner to access the menu. From there, select “Settings” and navigate to the “General” section. Look for the “Automatically archive apps” option and toggle it on.
Once enabled, Android will automatically archive apps you haven’t used in a while whenever storage runs low. The archived apps stay on your home screen or app drawer with a cloud icon, ready to restore with a single tap.
How to Unarchive an App
So, you’ve archived an app, but now you need it back. Don’t worry—it’s just as easy to restore as it was to archive.
Unarchive Using the App Icon
- Locate the archived app on your home screen or app drawer. It will appear grayed out or have a cloud symbol.
- Tap the app icon. Android will automatically begin reinstalling the app.
- Once installed, your app will be back to its original state, complete with all your data.
Unarchive Using Settings
- Go to “Settings” and then “Apps” on your Android device.
- Scroll through the app list and find the archived app.
- Tap the app and select “Restore.”
The app will be downloaded again, and your data will remain intact.

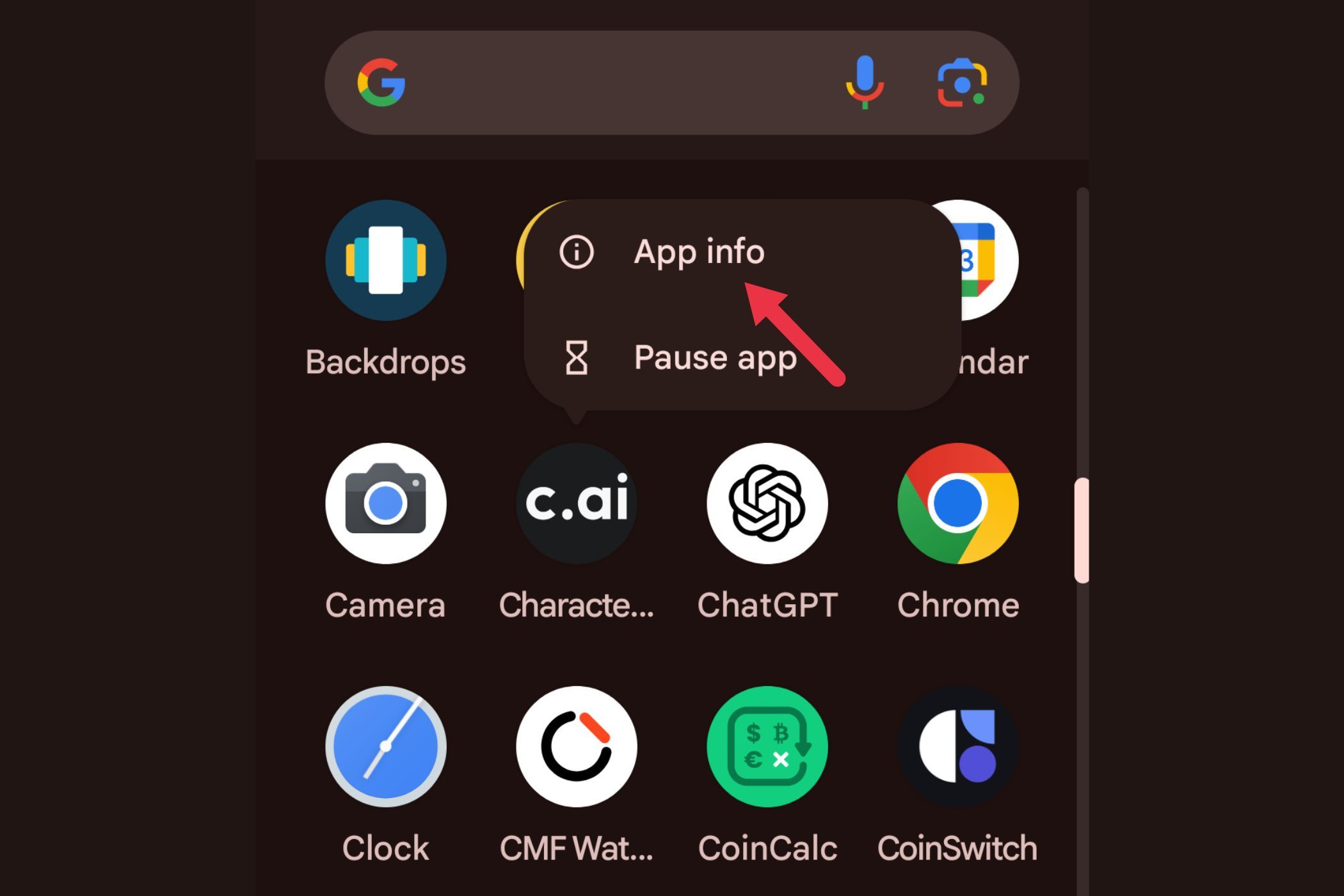
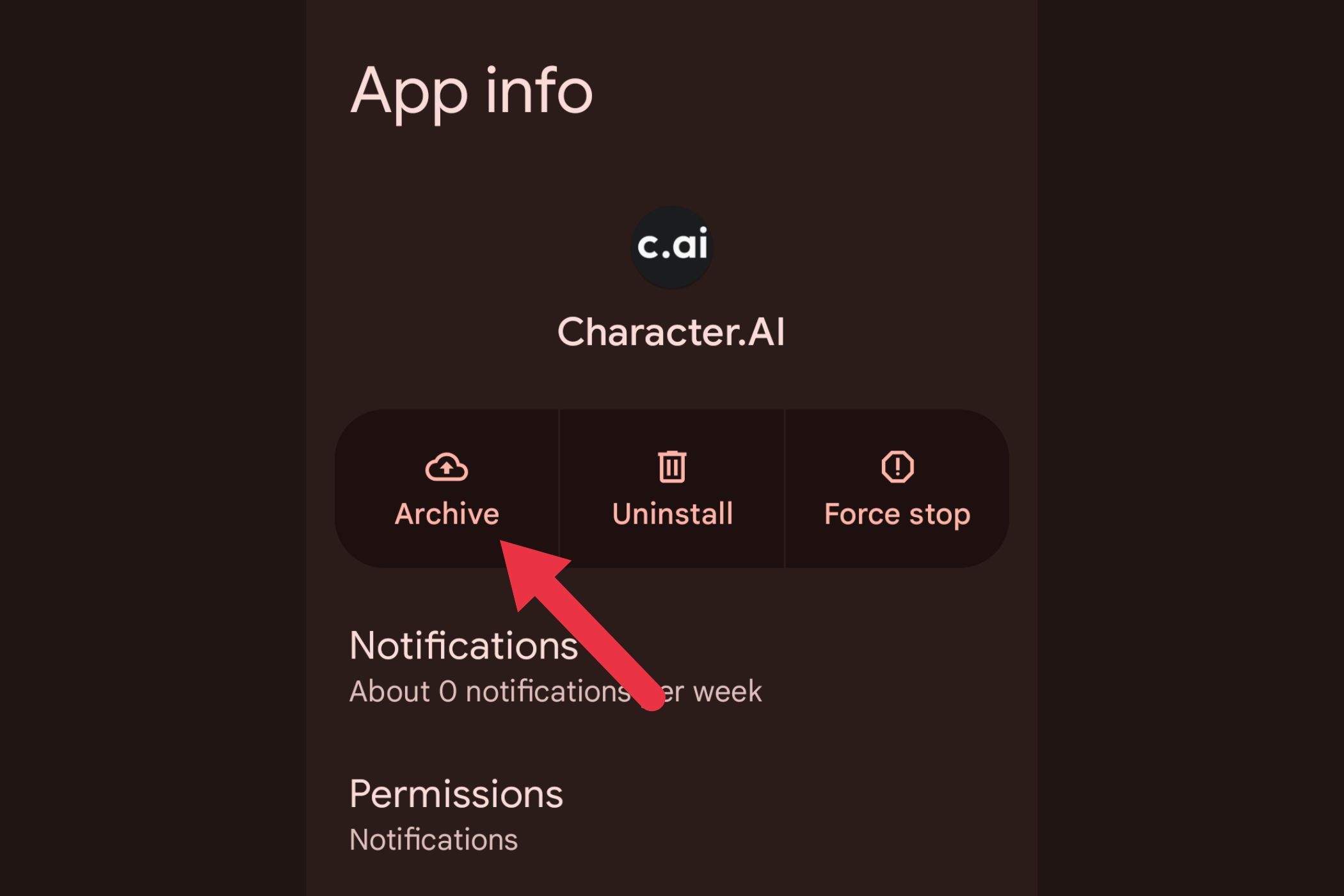
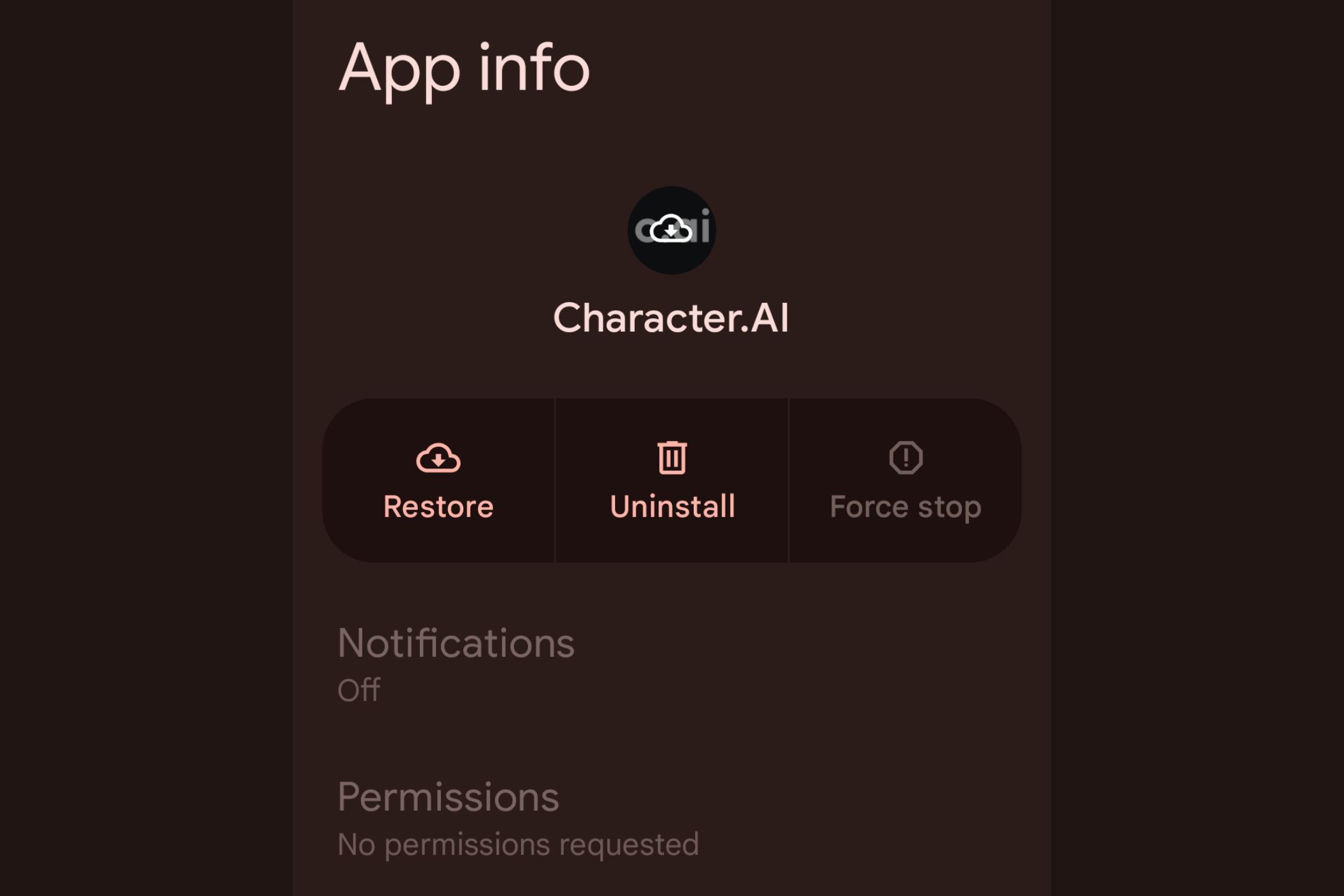
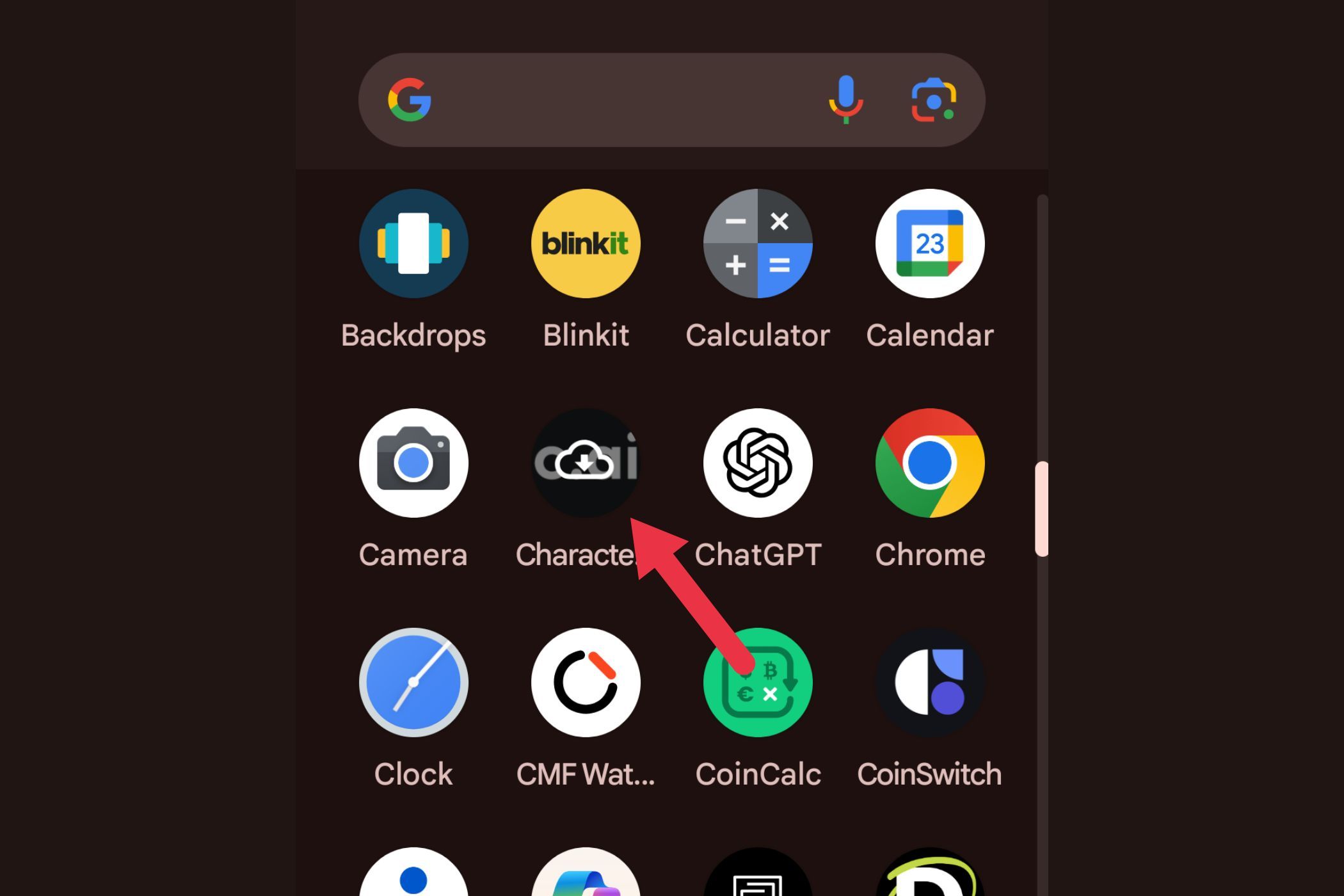
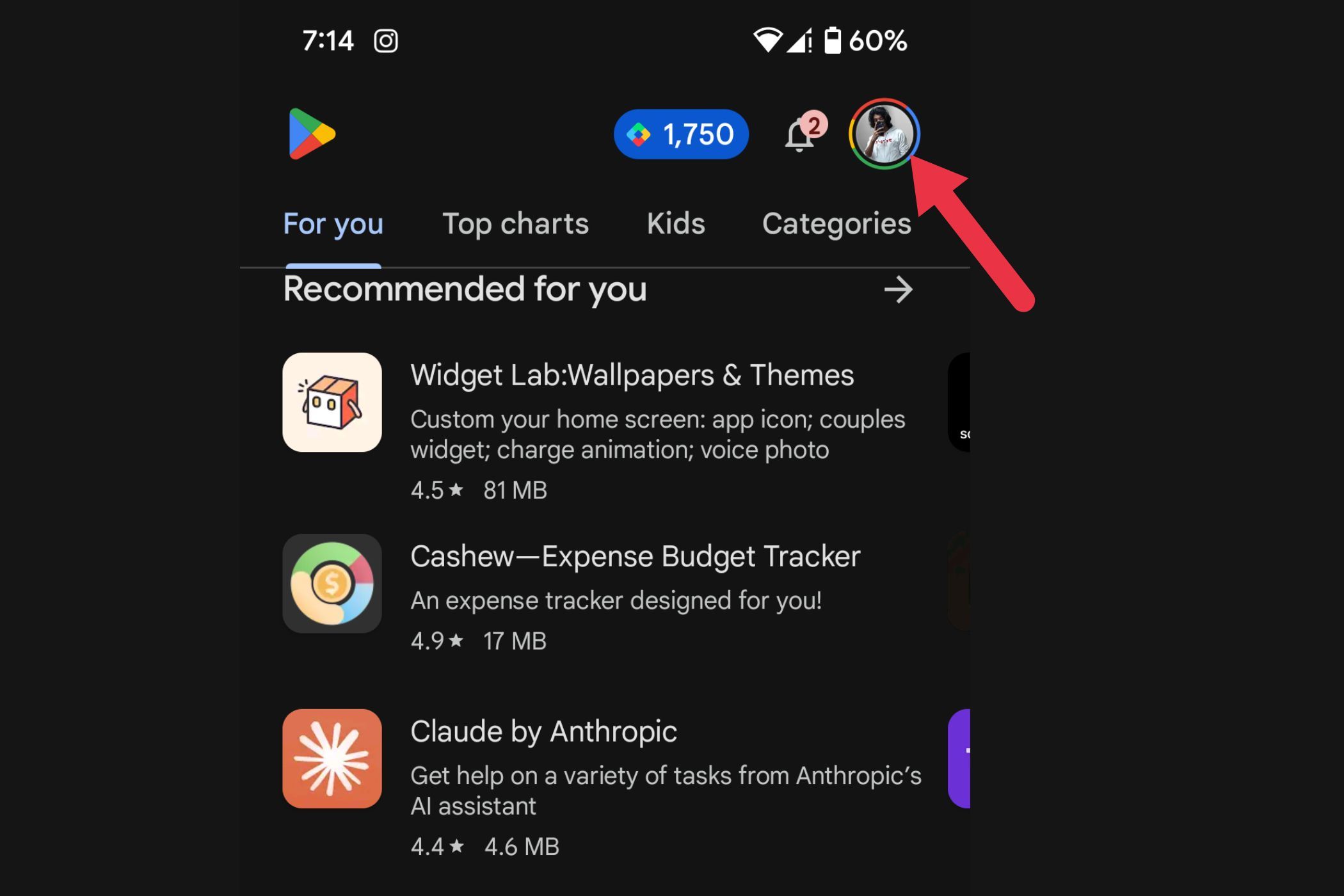
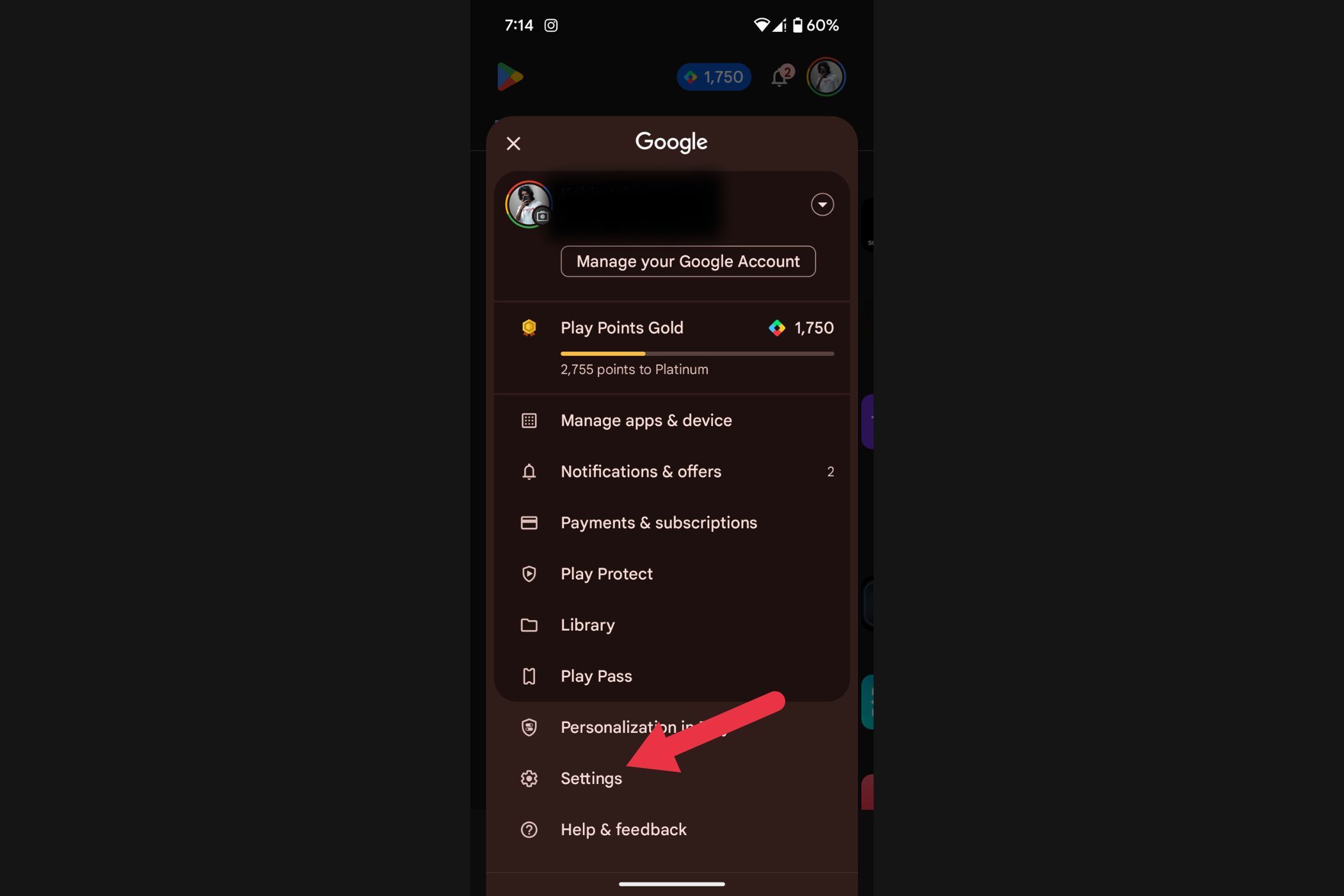
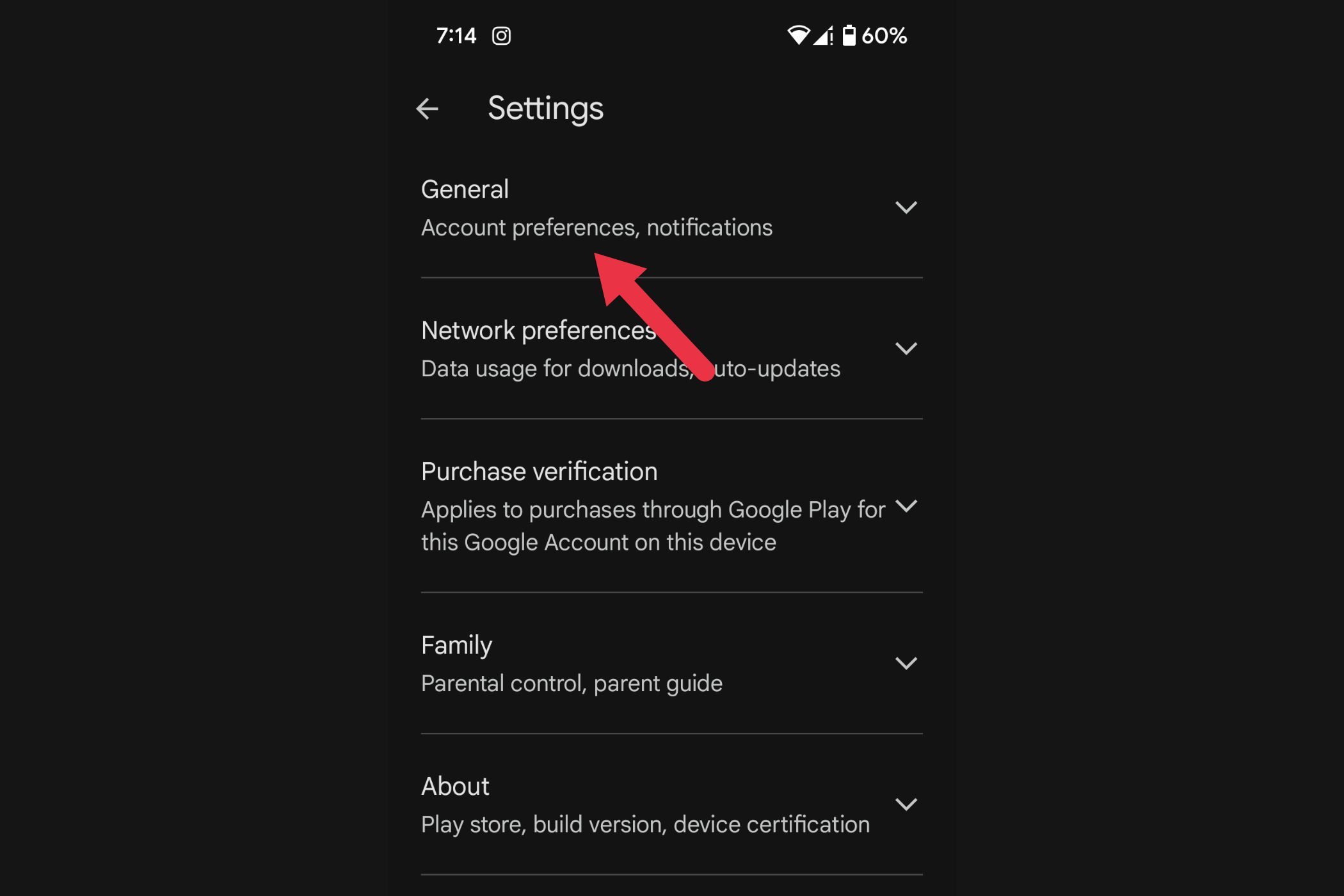
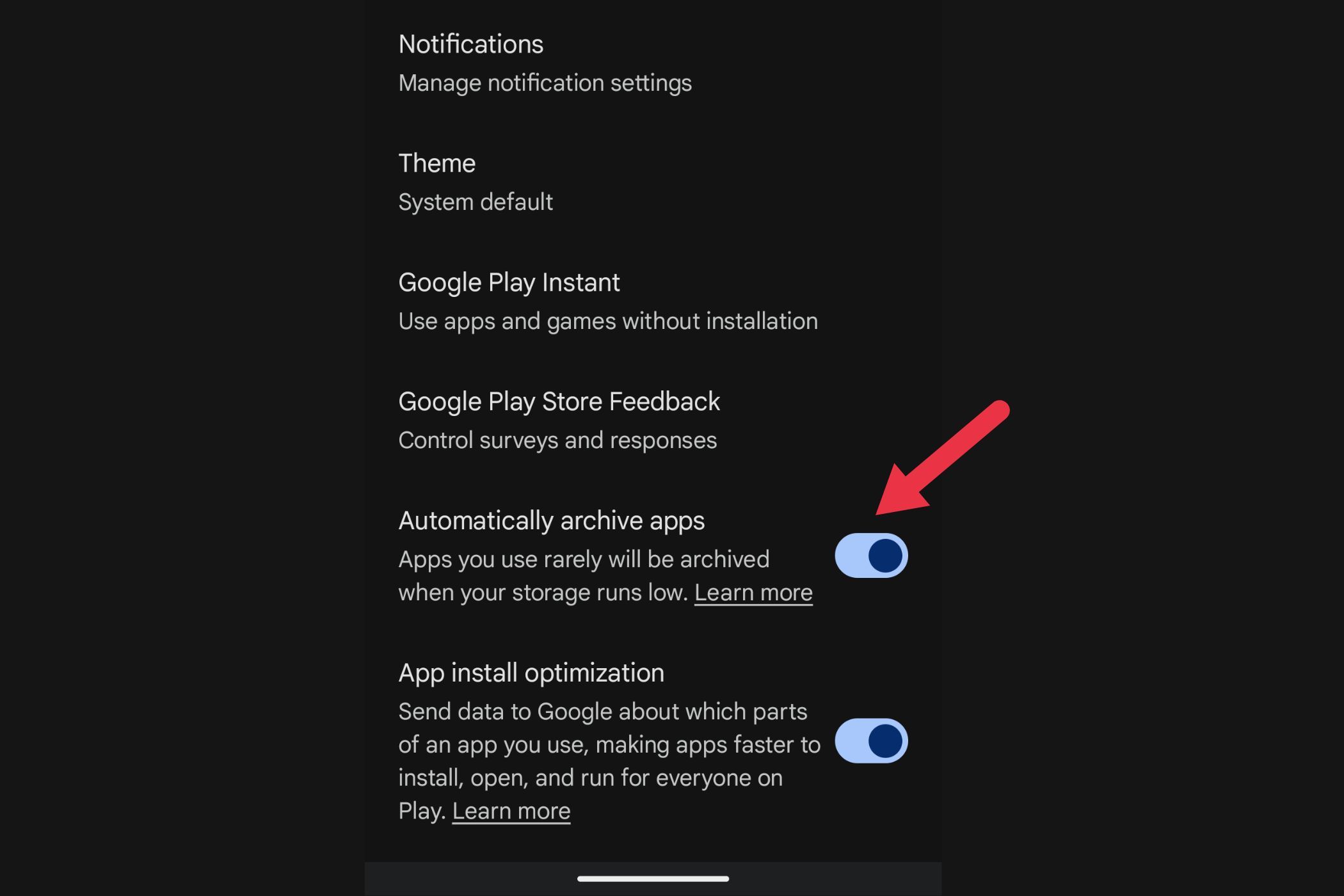
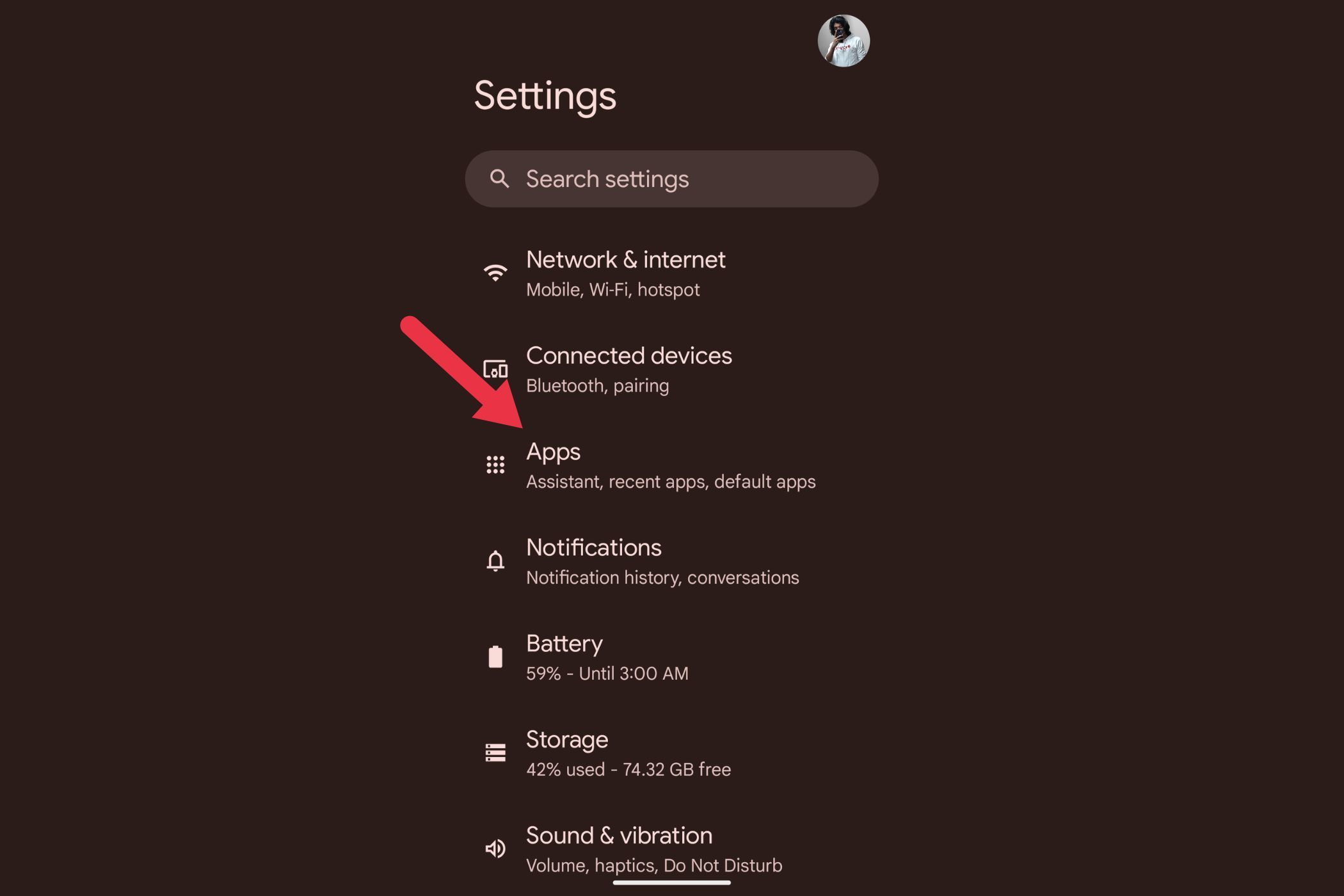
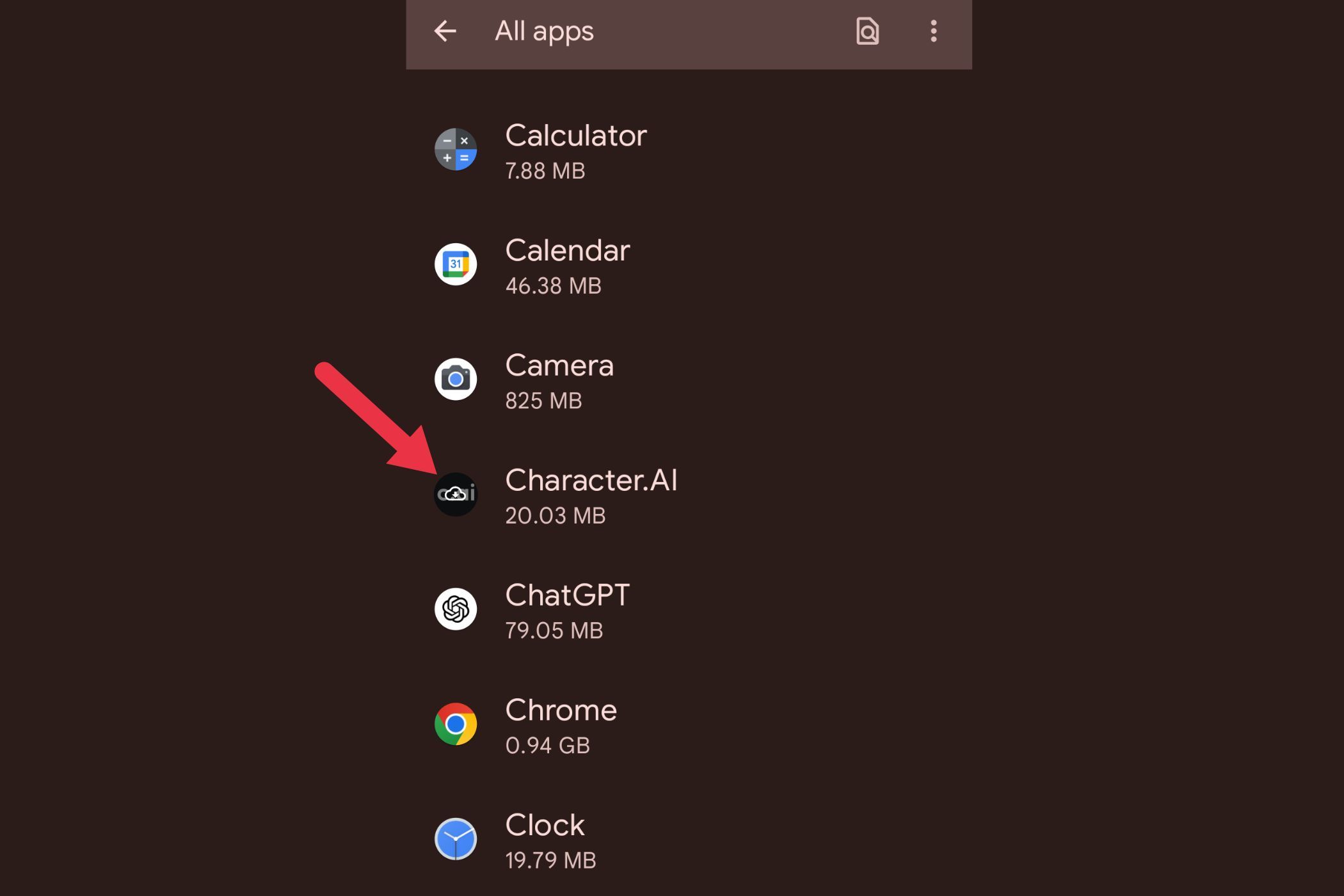
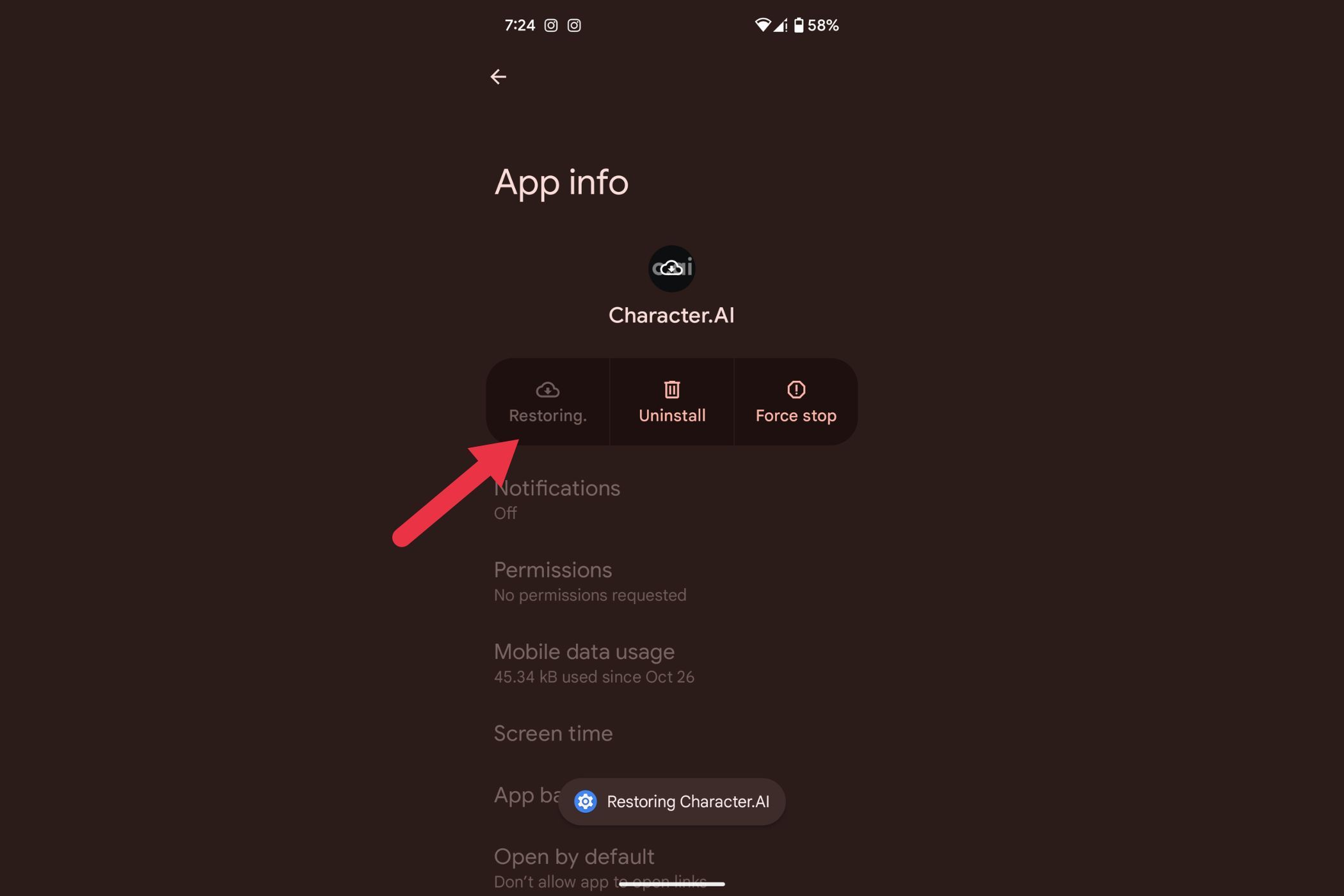
Leave A Comment?