Situatie
Dacă schimbați în mod accidental setările unui touchpad, în cazul în care touchpad-ul dvs. acționează în sus sau dacă doriți un nou început fără personalizare, puteți restabili setările touchpad-ului la valorile implicite din Windows 10.
Cele mai multe laptop-uri vin în aceste zile cu touchpad-uri care fac mult mai mult decât click și derulari. Acestea includ două, trei și chiar patru gesturi pentru a vă ajuta să navigați cu ușurință în mașina dvs. Windows. Puteți atribui aceste gesturi funcțiilor care deschid Cortana, comutați între ferestrele active și deschideți centrul dvs. de acțiune. În plus, puteți modifica sensibilitatea la defilare sau puteți dezactiva sau nu tastatura atunci când conectați un mouse extern. Dacă ați făcut o mulțime de personalizari și doriți să începeți din nou, sau dacă aveți probleme, resetarea la opțiunile implicite vă poate ajuta.
Solutie
Pasi de urmat
Cum să resetați touchpad-ul la setările implicite.
Modul în care resetați touchpad-ul la setările sale implicite depinde de faptul dacă aveți drivere suplimentare de producător pentru touchpad-ul dvs. instalat și producătorul care a construit touchpad-ul.
În Windows 10, puteți configura setările touchpad-ului în două locuri: aplicația Windows Settings și instrumentul specializat furnizat de driverele producătorului touchpad-ului (dacă aveți instalat). Din păcate, aceste două aplicații diferite nu sunt întotdeauna suficient de inteligente pentru a se sincroniza unul cu celălalt. De exemplu, dacă ați făcut modificări în Setările Windows și în instrumentul producătorului, va trebui să le resetați în ambele locuri.
În Setările Windows, este foarte ușor. Apăsați Windows + I pentru a deschide aplicația Setări. În pagina principală, faceți clic pe categoria “Dispozitive”.
Dacă ați instalat și software-ul touchpad de la producător, va trebui să resetați și setările touchpad-ului.
Pe multe laptopuri, puteți găsi o pictogramă pentru software-ul respectiv în tava dvs. de sistem. Dați clic pe săgeata “Afișați pictogramele ascunse” din capătul din stânga al tăvii și căutați o pictogramă care seamănă cu un touchpad. Faceți clic sau faceți dublu clic pe faptul că producătorii diferiți fac acest lucru diferit pentru a deschide setările pentru touchpad-ul dvs.


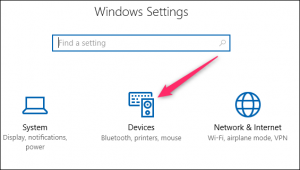

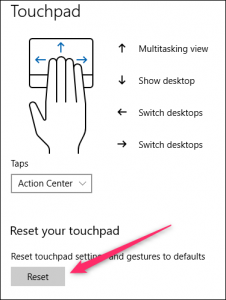
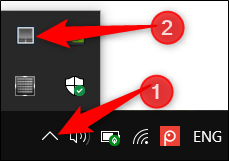
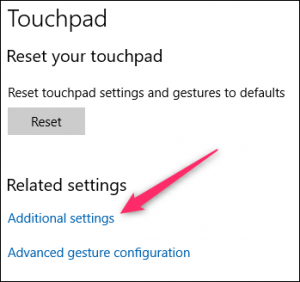
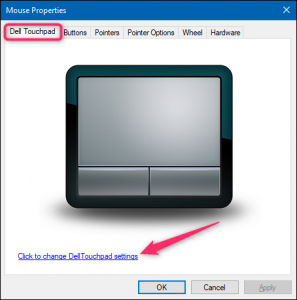
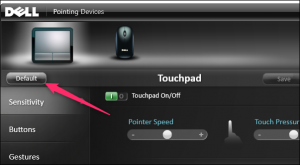
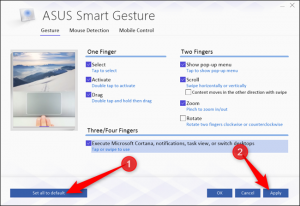
Leave A Comment?