Situatie
Solutie
Pasi de urmat
To use the Personal Vault, just open your OneDrive folder and click or tap the “Personal Vault” folder. You can do this on a Windows 10 PC via the website or by using a smartphone app—whatever you prefer.
For example, on Windows 10, you can just open File Explorer, click “OneDrive” in the sidebar, and double-click “Personal Vault.”
The first time you open it, OneDrive will require User Account Control authorization to enable the Personal Vault—likely because of the BitLocker features it uses. Click through the short setup wizard to set things up.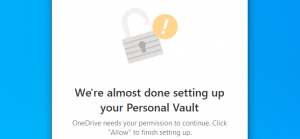
Place whatever files you want to secure into your Personal Vault.
Your vault will stay unlocked until you’re inactive for twenty minutes. You can also lock it immediately by right-clicking inside the Personal Vault folder and selecting “Lock Personal Vault.”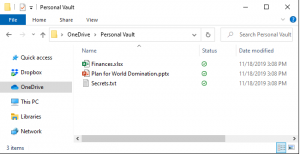
When you try to access the Personal Vault while it’s locked, you’ll be prompted for additional authentication.
For example, if you’ve set up two-factor authentication for your Microsoft account, you’ll be prompted for an authentication code. It works just as it would if you were signing into your Microsoft account from a new device for the first time.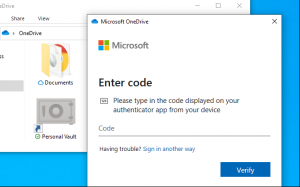
You’ll find the Personal Vault in the main folder of your OneDrive account on every supported platform, from Windows 10 to the website to smartphone apps. Just open it to unlock it and access the files inside.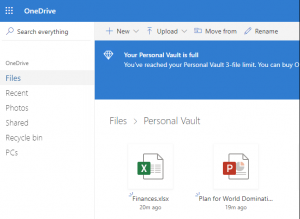

Leave A Comment?