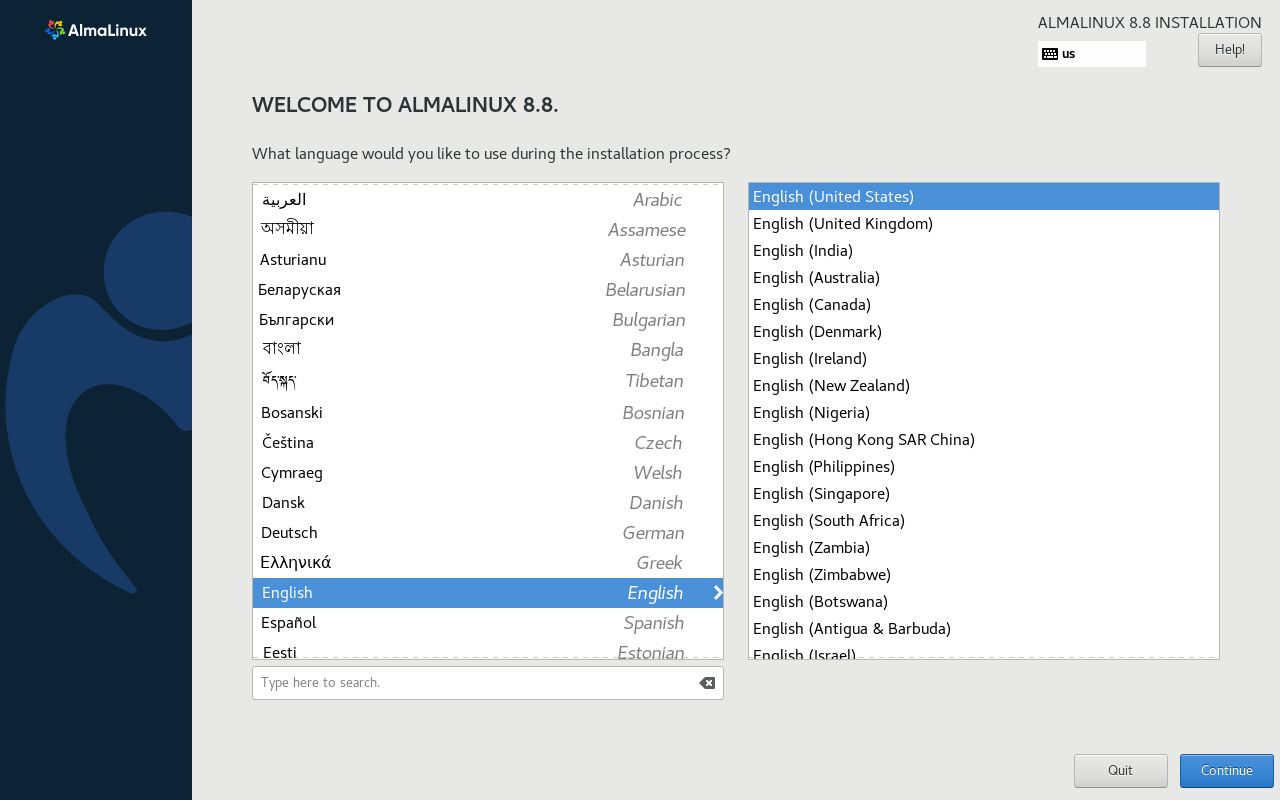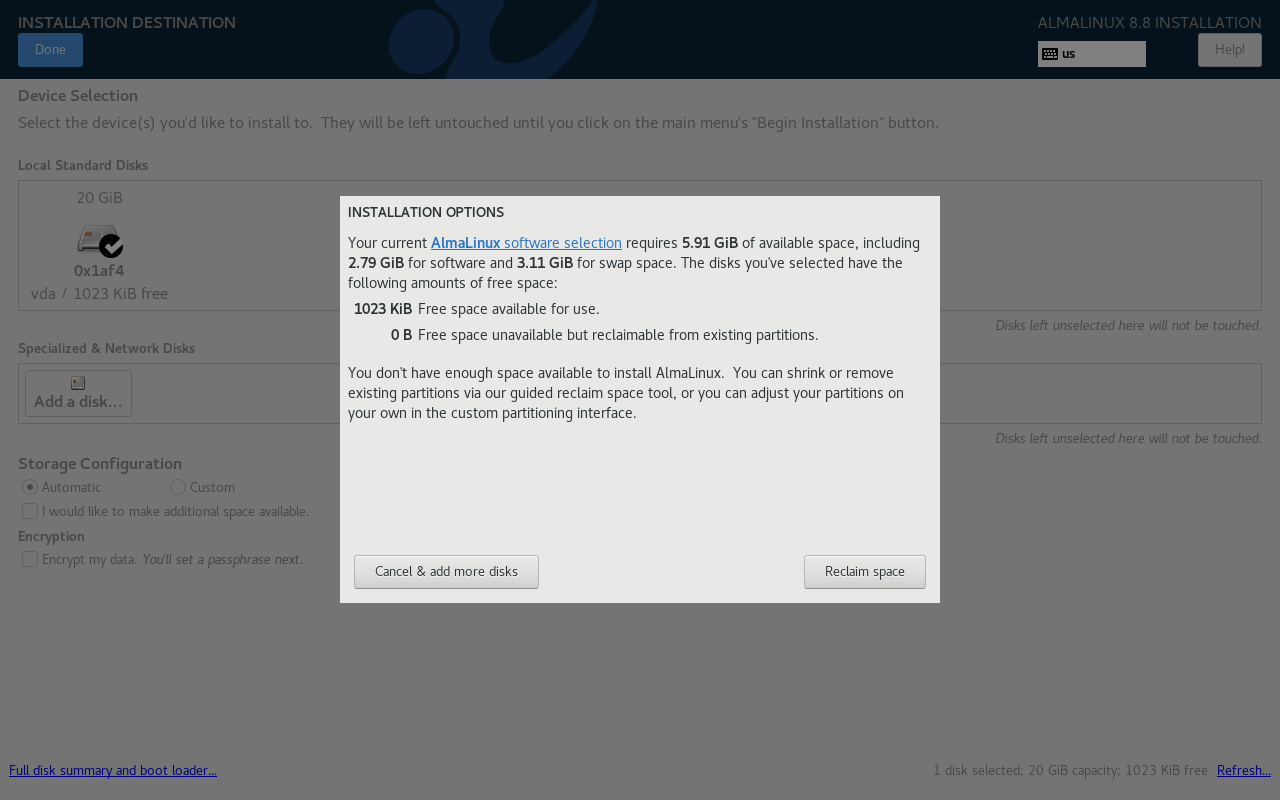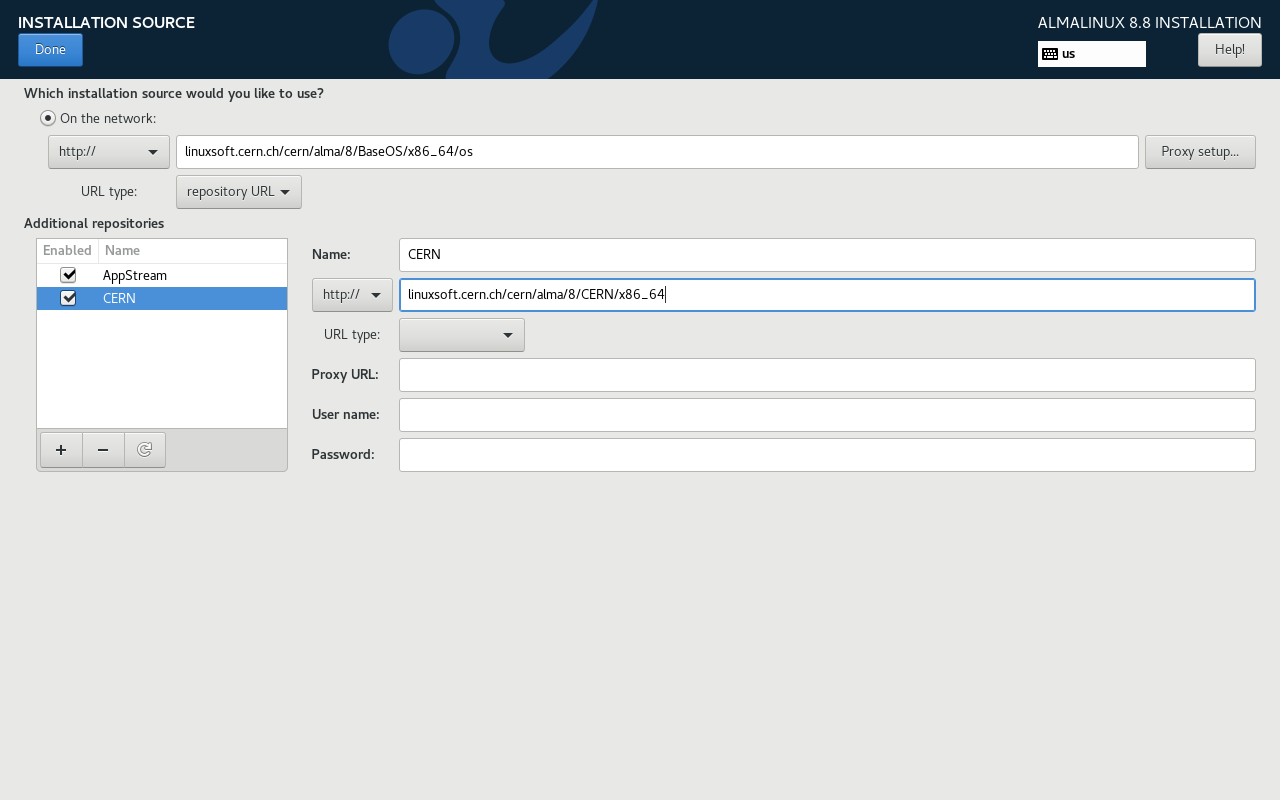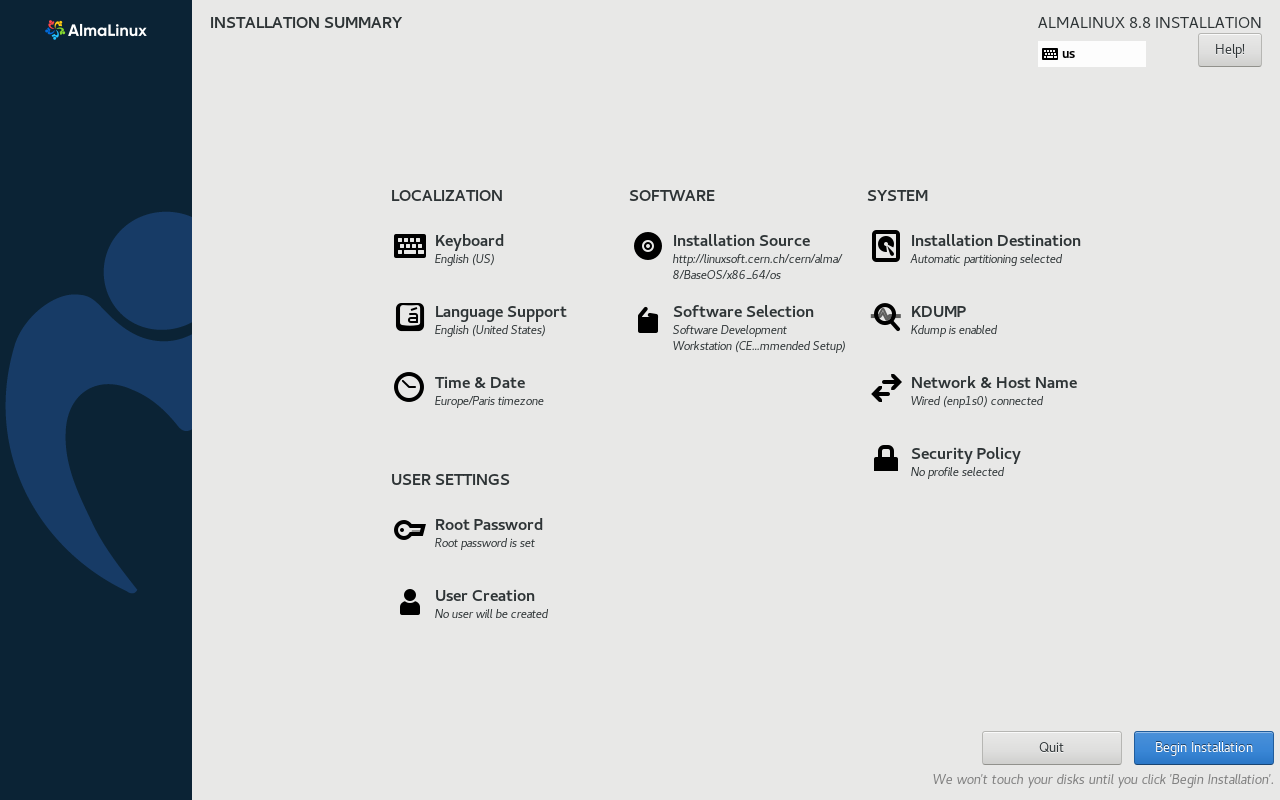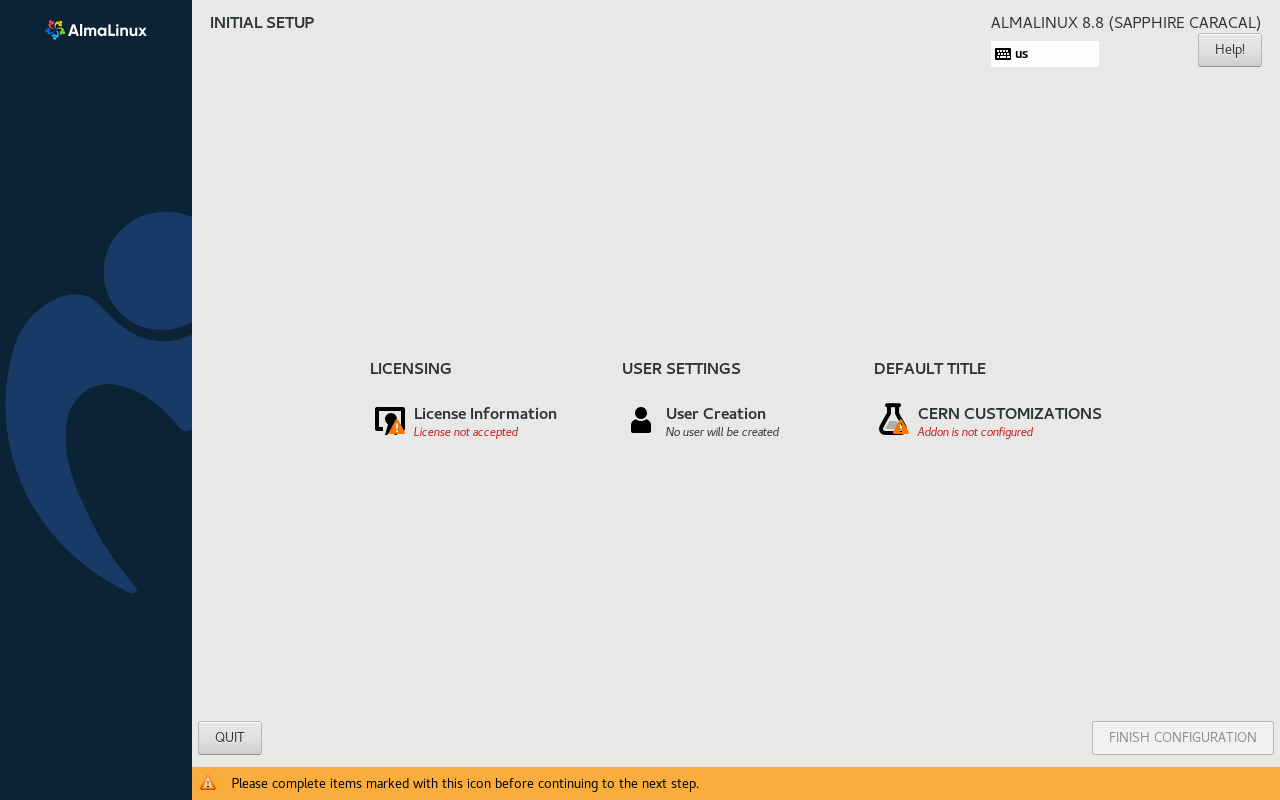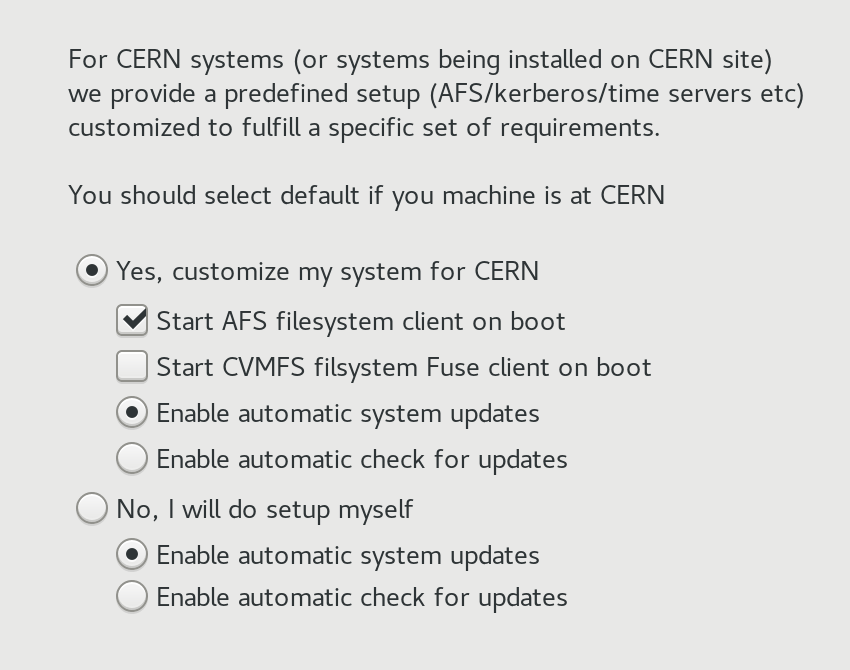How to change ‘Sent From My iPhone’ e-mail signature
Fed up of seeing “Sent from my iPhone” at the end of your emails? Customizing your email signature can add a personal touch to your messages and project a professional image.
If you’re an iPhone user, you’ve probably noticed the default “Sent from my iPhone” signature that accompanies emails sent in the Mail app. While this signature serves as a subtle advertisement for Apple’s popular device, you may not feel it reflects your personality, or you might worry that it lacks professionalism.
Whether you’re looking to add your contact information, a company logo, or a unique sign-off, changing your email signature on an iPhone is a simple process that can make a big difference in how your emails are perceived.
[mai mult...]