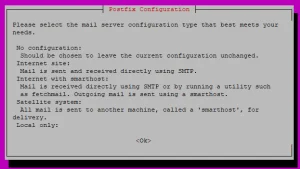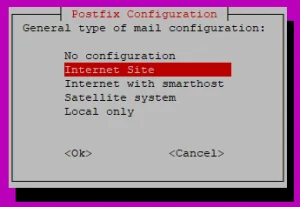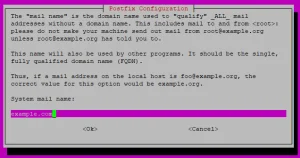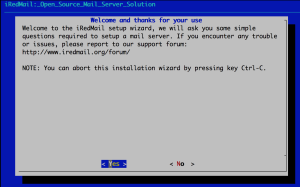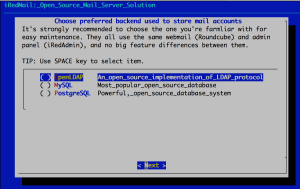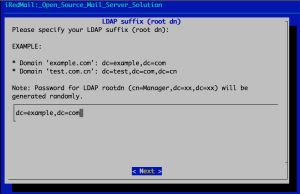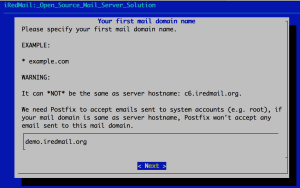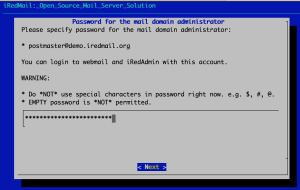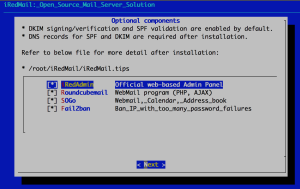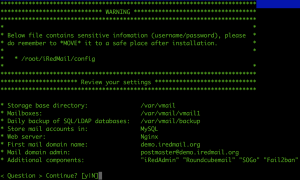Cum se instalează LAMP pe Ubuntu 22.04
O stivă LAMP este o formă scurtă de Linux, Apache, MySQL și PHP. În aceasta, L înseamnă sistem de operare Linux, A pentru server web Apache, M este pentru baza de date MySQL, P pentru limbajul de programare PHP. Acest ghid vă va ajuta să instalați Apache, MySQL și PHP (LAMP) pe sistemul Ubuntu 22.04 LTS (Jammy Jelllyfish).
[mai mult...]