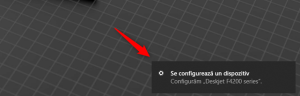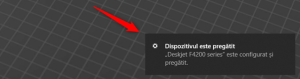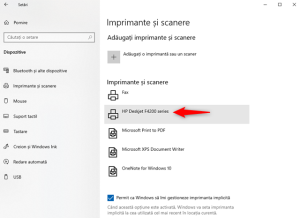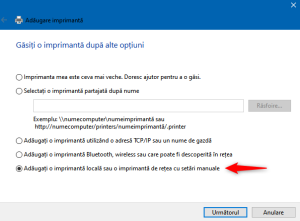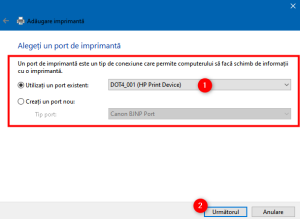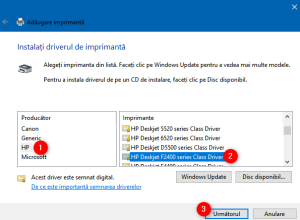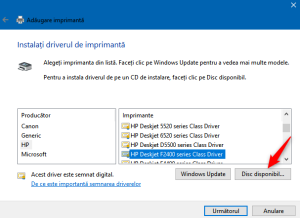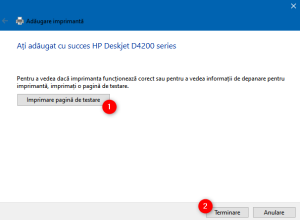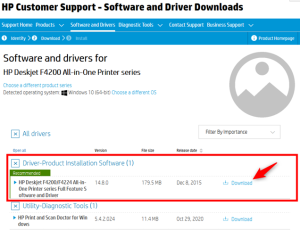How to Enable Hardware-Accelerated GPU Scheduling in Windows 11
Windows 11 comes with an advanced setting, called hardware-accelerated GPU scheduling, which can boost gaming and video performance using your PC’s GPU. We’ll show you how to enable the feature and thereby potentially get a performance increase.
[mai mult...]