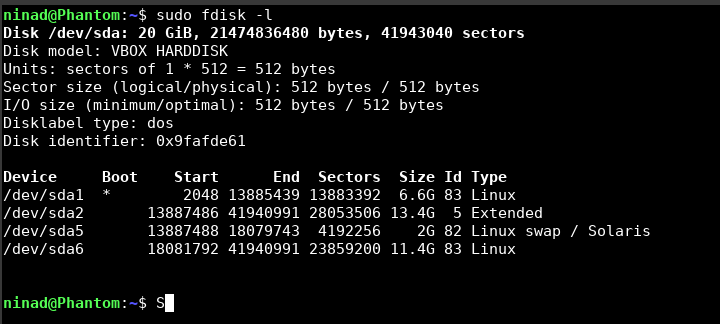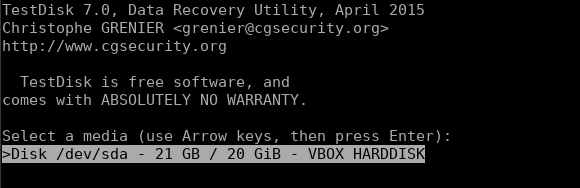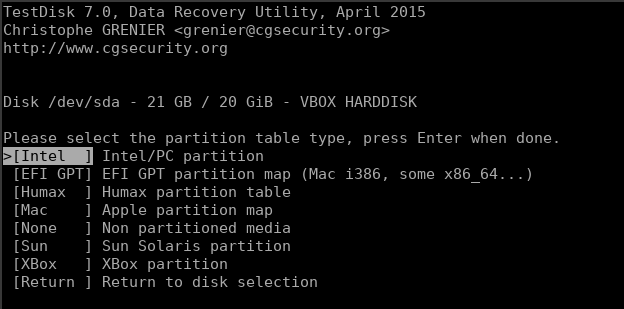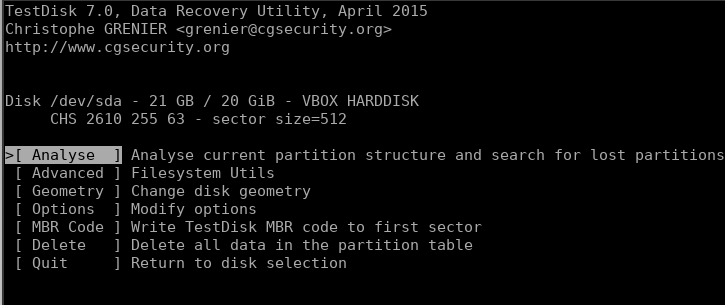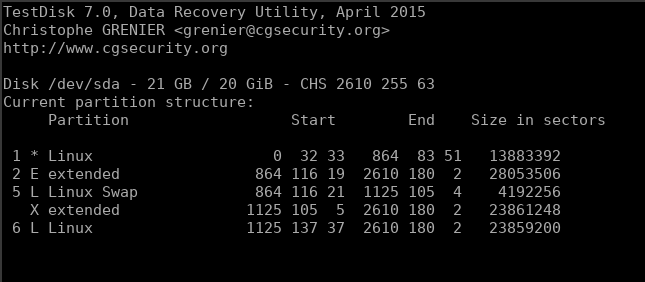Cum se instalează Rspamd în Ubuntu
Rspamd este un sistem puternic de filtrare a spam-ului pentru serverele de e-mail. Este scris în limbaj C și este destul de rapid în performanță. Este foarte personalizabil și vă permite să utilizați diferite strategii pentru a combate spam-ul. Puteți evalua fiecare mesaj folosind expresii regulate, analize statistice și liste negre.
1. Instalați Redis
Rspamd necesită un sistem de stocare și stocare în cache a datelor. Vom folosi Redis în acest scop. Deschideți terminalul și rulați următoarea comandă pentru a instala Redis.
$ sudo apt install redis-server
2. Instalați Unbound
De asemenea, vom avea nevoie de Unbound, un solutor DNS sigur. Reduce numărul de solicitări DNS externe și îmbunătățește performanța. Puteți sări peste acest pas dacă doriți. Rulați următoarele comenzi pentru a instala Unbound.
$ sudo apt update $ sudo apt install nelegat
Setările implicite Unbound sunt suficiente pentru configurarea Rspamd. Rulați următoarele comenzi pentru a-l seta ca rezolutor DNS implicit.
$ sudo echo "server de nume 127.0.0.1" >> /etc/resolvconf/resolv.conf.d/head $ sudo resolvconf -u
3. Instalați Rspamd
Acum vom instala Rspamd. Mai întâi, vom instala pachetele necesare.
$ sudo apt install software-properties-common lsb-release $ sudo apt install lsb-release wget
În continuare, vom adăuga cheia GPG de depozit la lista de surse de pe sistemul nostru.
$ wget -O- https://rspamd.com/apt-stable/gpg.key | sudo apt-key add -
Activați depozitul Rspamd cu următoarea comandă.
$ echo "deb http://rspamd.com/apt-stable/ $(lsb_release -cs) main" | sudo tee -a /etc/apt/sources.list.d/rspamd.list
Odată ce am activat depozitul, instalăm rpamd cu următoarea comandă.
$ sudo apt update $ sudo apt install rspamd
4. Configurați Rspamd
Vom crea un fișier de configurare pentru Rspamd la /etc/rspamd/local.d/local.d/ care va suprascrie configurația implicită.
Rulați următoarea comandă pentru a crea fișierul de configurare pentru lucrătorul normal.
$ sudo you /etc/rspamd/local.d/worker-normal.inc
Adăugați următoarea linie pentru a vă asigura că Rspamd ascultă numai portul local 11333. În mod implicit, ascultă și portul 11333 pe toate interfețele.
bind_socket = "127.0.0.1:11333";
Salvați și închideți fișierul. Apoi, creați fișierul de configurare pentru proxy-ul lucrător care ascultă portul 11332.
$ sudo /etc/rspamd/local.d/worker-proxy.inc
Adăugați următoarele linii pentru a activa protocolul milter și pentru a permite altor instrumente precum Postfix să comunice cu acesta.
bind_socket = "127.0.0.1:11332";
milter = da;
timeout = 120s;
upstream "local" {
implicit = da;
self_scan = da;
}
Salvați și închideți fișierul. Apoi, setăm o parolă pentru lucrătorul controler cu următoarea comandă. Înlocuiți password_here cu o parolă la alegere.
$ rspamadm pw --encrypt -p parola_aici
Veți vedea o ieșire ca următoarea
$4$ghz7u8nxgggsfay3qta7ousbnmi1skew$tdat4nsm7nd3ctmiigx8kjyo837hcjodn1bob5jaxt7xpkieoctb
Copiați-l.
Creați un fișier nou cu următoarea comandă, pentru lucrătorul controler.
$ sudo /etc/rspamd/local.d/worker-controller.inc
Adăugați următoarea linie la acesta.
parola = "$4$ghz7u8nxgggsfay3qta7ousbnmi1skew$tdat4nsm7nd3ctmiigx8kjyo837hcjodn1bob5jaxt7xpkieoctb";
Salvați și închideți fișierul. În continuare, vom configura Rspamd să funcționeze cu Redis. Deschideți fișierul classifier-bayes.conf.
$ sudo you /etc/rspamd/local.d/classifier-bayes.conf
Adăugați următoarea linie.
servere = "127.0.0.1"; backend = "redis";
Salvați și închideți fișierul. Apoi, deschideți fișierul milter_headers.conf. Adăugați următoarea linie.
utilizare = ["x-spam-bar", "x-spam-level", "authentication-results"];
Salvați și închideți fișierul. Rulați următoarea comandă pentru a reporni serverul Rspamd.
$ sudo systemctl restart rspamd
5. Configurați interfața web
În cele din urmă, vom configura interfața web pentru Rspamd, care vă permite să vedeți statistici detaliate despre performanța acestuia. În acest scop, aveți nevoie de un server web. Vom folosi NGINX în acest scop. Rulați următoarea comandă pentru a instala NGINX.
$ sudo apt install nginx
Deschideți fișierul său de configurare într-un editor de text sau creați unul nou, așa cum se arată mai jos
/etc/nginx/sites-enabled/example.conf
Adăugați următoarele rânduri la acesta.
locație /rspamd {
proxy_pass http://127.0.0.1:11334/;
proxy_set_header Gazdă $gazdă;
proxy_set_header X-Forwarded-For $proxy_add_x_forwarded_for;
}
Salvați și închideți fișierul. Reporniți NGINX pentru a aplica modificările.
$ sudo systemctl reîncărcați nginx
Acum, dacă deschideți browserul și accesați https://example.com/rspamd/, veți vedea un ecran de autentificare care vă solicită parola. Introduceți parola salvată la pasul 4 pentru a trece la interfața web Rspamd.
[mai mult...]