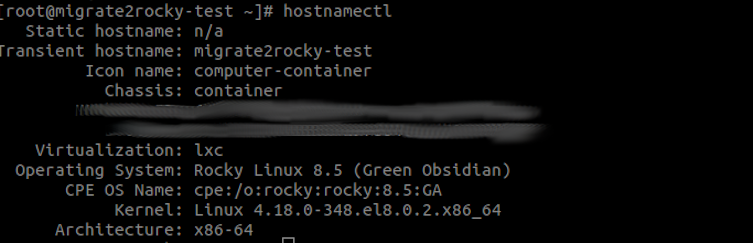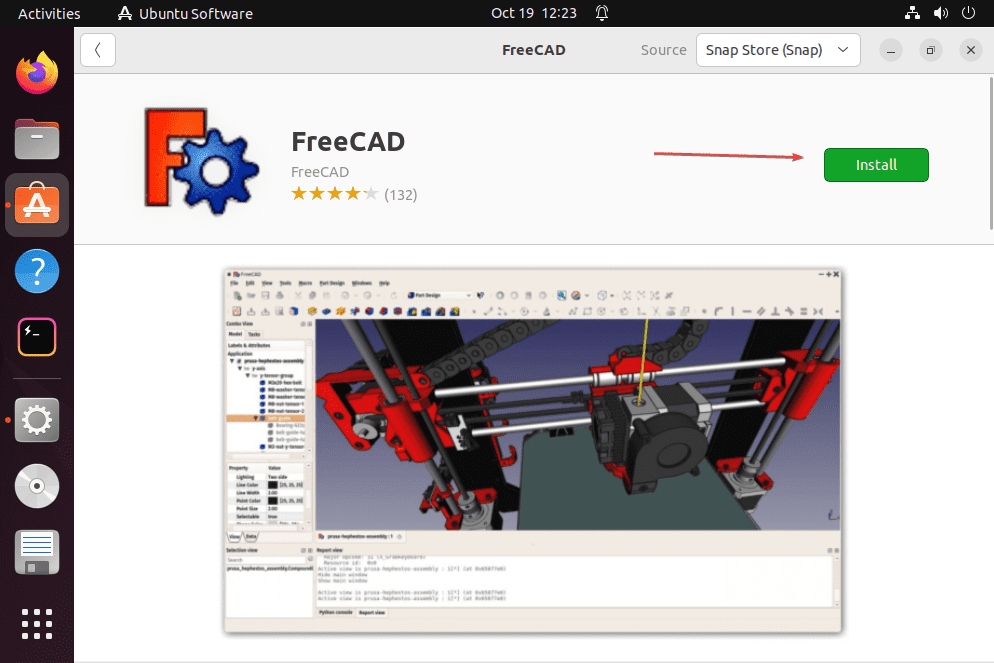How to upload sound in to Discord Soundboard-Build in Sofware
A soundboard is a fun and engaging way to spice up your Discord server. By adding custom sounds, you can:
- Express yourself: Use sounds to convey emotions, reactions, or jokes.
- Create a unique atmosphere: Set the mood with themed sounds or music.
- Enhance interactions: Use sounds to respond to messages or events, making conversations more dynamic.
- Have fun: Enjoy a playful and interactive experience with your community.
A soundboard can make your server more enjoyable and memorable for everyone involved.
[mai mult...]