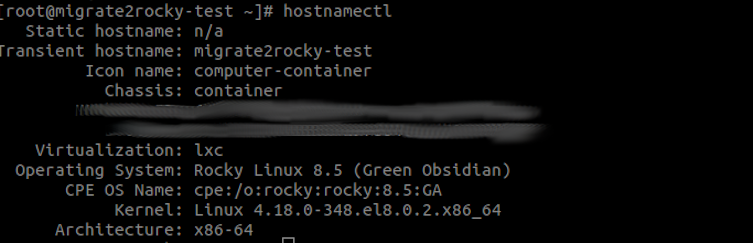Cum remediem eroarea: Sorry we can’t get to your account right now Excel
Eroarea este, de obicei, legată de probleme de autentificare cu contul Microsoft, utilizat pentru accesarea fișierelor sau a serviciilor cloud. Aceasta poate fi cauzată de diverse motive, cum ar fi probleme cu conexiunea la internet, probleme cu serverele Microsoft sau conflicte locale pe dispozitivul tău.
Iată câteva soluții pentru a remedia această eroare:
1. Verifică conexiunea la Internet
Asigură-te că ai o conexiune stabilă la internet. Dacă întâmpini probleme cu rețeaua, încearcă să te reconectezi la Wi-Fi sau folosește o altă rețea.
2. Deconectează-te și reconectează-te în contul Microsoft
- În Excel, accesează File > Account (Fișier > Cont).
- Sub secțiunea “User Information” (Informații utilizator), deconectează-te de la contul tău.
- După ce te-ai deconectat, închide și repornește Excel-ul.
- Reautentifică-te în contul Microsoft.
3. Șterge cache-ul Office
Cache-ul corupt poate provoca astfel de erori. Pentru a șterge cache-ul Office:
- Închide toate aplicațiile Office.
- Navighează la următorul folder în File Explorer:
makefile
C:\Users\<YourUser>\AppData\Local\Microsoft\Office\16.0\Licensing
- Șterge toate fișierele din acel folder.
- Repornește Excel și încearcă să te autentifici din nou.
4. Verifică setările de dată și oră ale computerului
Dacă setările de dată și oră nu sunt corecte, autentificarea cu serverele Microsoft poate eșua.
- Asigură-te că data și ora sunt corect setate și că opțiunea “Set time automatically” (Setează ora automat) este activată.
5. Verifică firewall-ul sau proxy-ul
Dacă folosești un firewall sau un proxy care blochează accesul la serverele Microsoft, acest lucru poate cauza eroarea. Verifică setările firewall-ului și asigură-te că Excel are acces la internet.
6. Actualizează Office
Problemele de autentificare pot apărea și din cauza versiunilor mai vechi de Office. Asigură-te că ai ultima versiune instalată:
- În Excel, accesează File > Account > Update Options > Update Now (Fișier > Cont > Opțiuni de actualizare > Actualizează acum).
7. Repară Office
- Deschide Control Panel > Programs and Features (Panou de control > Programe și funcții).
- Găsește Microsoft Office în listă, fă clic pe el și selectează Change (Modifică).
- Alege opțiunea Quick Repair sau Online Repair.
8. Verifică statusul serverelor Microsoft
Dacă serverele Microsoft sunt nefuncționale, s-ar putea să nu poți accesa contul tău. Poți verifica statusul serviciilor Microsoft la adresa:
[mai mult...]